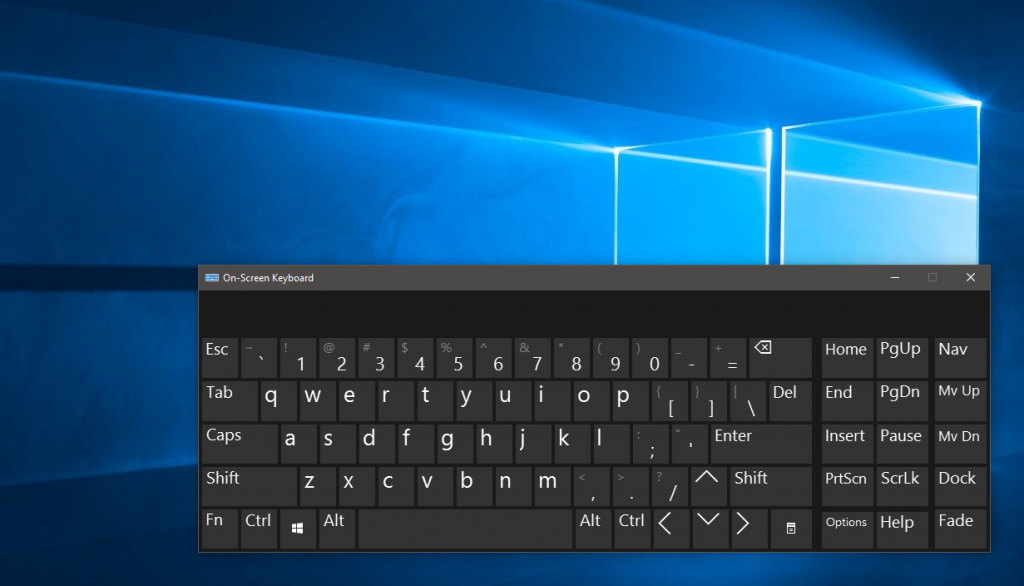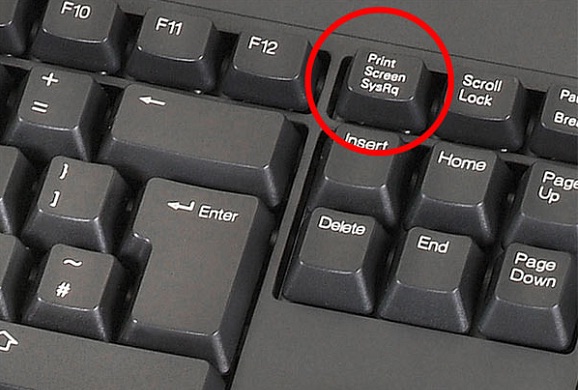Kuidas muuta Windows 10 klaviatuuripaigutust
 Sageli seisavad kasutajad silmitsi olukorraga, kus klaviatuuripaigutust pole võimalik muuta. Tavaliselt palutakse kasutajal pärast operatsioonisüsteemi uuesti installimist valida esmane ja sekundaarne kestakeel. Keelepaigutuse toimimise täieliku valiku saamiseks peaksite selle registrisse lisama. Järgmine tekst aitab teil mõista kõiki klaviatuuri töö nüansse.
Sageli seisavad kasutajad silmitsi olukorraga, kus klaviatuuripaigutust pole võimalik muuta. Tavaliselt palutakse kasutajal pärast operatsioonisüsteemi uuesti installimist valida esmane ja sekundaarne kestakeel. Keelepaigutuse toimimise täieliku valiku saamiseks peaksite selle registrisse lisama. Järgmine tekst aitab teil mõista kõiki klaviatuuri töö nüansse.
Artikli sisu
Windows 10 klaviatuuripaigutuse muutmise viisid
Esialgu saavad kasutajad sisestamisel kasutatava keele muutmiseks 3 võimalust. Kuid kuna arvutivõrgud muutuvad pidevalt, saab seda parameetrit muuta palju uuenduslikumate meetodite abil.
- Standardne meetod. Kõige sagedamini kasutatav meetod on Windowsi nupu (kuvab nelja linnukesega märkeruutu) ja tühiku nupu kombinatsioon. Lülitamine toimub ainult aknarežiimis.
- Kõige populaarsem viis. Teine populaarne kombinatsioon on käsu sisestamine Alt + Shift nuppude abil (piklik ülesnoolega nupp). Paigutuse muutmine võib toimuda nii akna- kui ka taustarežiimis.
- Järgmine käsk viiakse läbi hiire ja keelepaigutuse ikooni abil tegumiribal. Selle muutmiseks seda meetodit kasutades tuleks hiirega liigutada üle ekraani parema nurga ja klõpsata konkreetse keele sümbolil (RUS ja ENG).Klõpsates valite, millist keelt töötamise ajal kasutate.
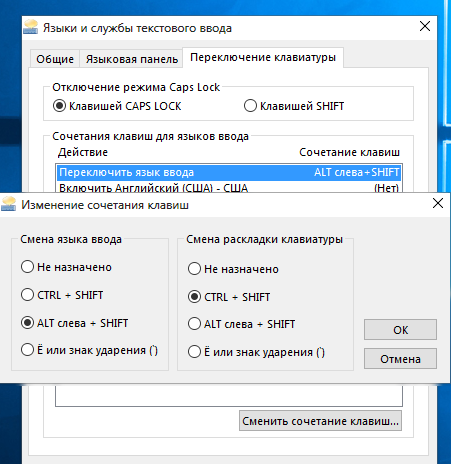
Kui kaks esimest meetodit on kõige populaarsemad ja isegi lapsed saavad paigutust kiiresti vahetada või kustutada, siis kolmandat meetodit käsu täitmise aeglase kiiruse tõttu ei kasutata. Pärast installimist määratakse vaikepaigutus, juhtpaneelile lisatakse teine.
Tähtis! Peaksite teadma, et lisaks vene ja inglise keelele saavad kasutajad alla laadida ka muid paigutusi. Enamik maailma keeli on operatsioonisüsteemi juba eelinstallitud. Riiklikud andmed salvestatakse Internetis avalikult.
Klaviatuuripaigutuse muutmine opsüsteemis Windows 7
Paigutuse vahetamiseks opsüsteemis Windows 7 peaksite kasutama järgmisi näpunäiteid.
Võite kasutada ülaltoodud standardkäske (Windows 10 jaoks) või kasutada lisatarkvara kaudu eriotstarbelisi käske.
Esimene loetletud meetod on kiiruselt oluliselt madalam kui teine. Viimast meetodit kasutatakse paigutuste automaatseks vahetamiseks.
Nagu eespool mainitud, viiakse esimene meetod läbi, vajutades kombinatsiooni "Alt + Shift" või "Windows + Space".
- Nende sätete muutmiseks on soovitatav avada seadete põhiaken “Juhtpaneel”. Pärast seda peaksite otsima keele sisendi sätteid. Akent nimetatakse kõige sagedamini "Piirkonnaks ja keeleks".
- Klõpsake klaviatuuri ja keele seadete aknas kombinatsiooni "muuda klaviatuuri". Pärast sellesse aknasse navigeerimist on soovitatav valida jaotis "Muuda klaviatuuri otseteid". Need sätted võimaldavad teil keelepaigutuse vahetamiseks kombinatsiooni muuta.
- Pärast seda, kui kasutaja valib enda jaoks optimaalseima kombinatsiooni, on soovitatav muudatuste kinnitamiseks klõpsata märkeruudul „Ok”.
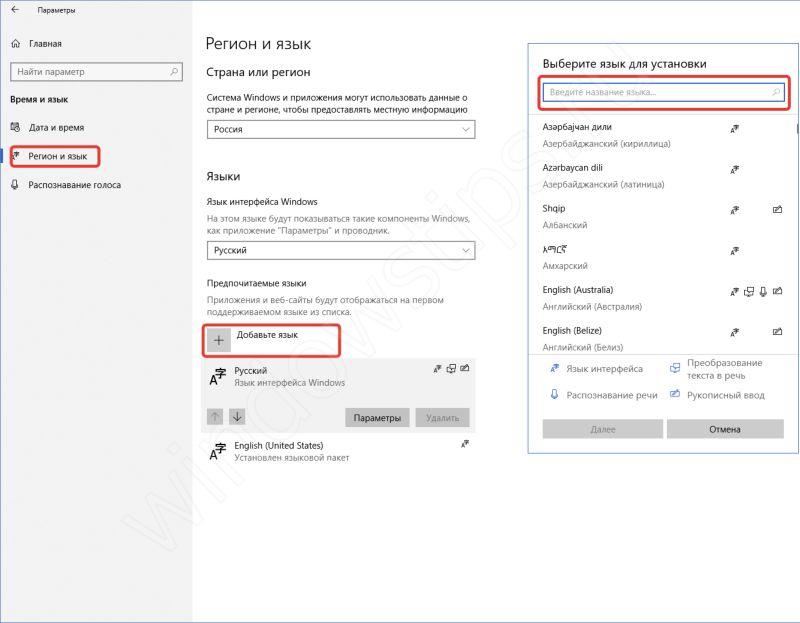
Kui te ikka ei julge klaviatuuri otseteid radikaalselt muuta, on soovitatav installida lisatarkvara, mis võimaldab teil keeli automaatselt vahetada. Programmi nimi on "Punto Switcher". Sellel pole mitte ainult automaatseid tekstitõlkefunktsioone, vaid ka paindlikke lisaseadeid. Tarkvaraarendaja – Yandex. Programm on enamikul juhtudel tasuta.
See programm on kasulik neile inimestele, kes unustavad pidevalt klaviatuuri keelt vahetada, konfigureerida, kustutada, lisada või taastada. Ja kui neil on vaja kirjutada pikk tekst vene keeles, sisestavad nad selle inglise keeles. Pärast installimist ja programmi lisaõiguste saamist saab ta sisestatud teksti 3-4 klahvivajutusega kohandada. Lisaks algkeelele üleminekule võimaldab tarkvara juba trükitud teksti automaatselt asendada.
Kui need standardseaded ei tundu piisavad, on tungivalt soovitatav kasutada "Switch it" teenuseid. Programmis on klahvikombinatsioonide jaoks üsna palju võimalusi. Isegi kõige kogenum kasutaja saab valida vajalikud kombinatsioonid. Loomulikult on sellisel suurepärasel programmil kindlasti omad puudused. Peamine on võimalus kasutada ainult ühte keelepaari.
Operatsioonisüsteemil on võimalus lisada erinevaid maailma keeli, sealhulgas hiina keelt. Nende lisamiseks peaksite minema piirkondlike sätete sätetesse ja seejärel lisama valitud seaded.
Miks klaviatuuripaigutus ei muutu?
Klaviatuuri keele vahetamine toimub "Alt + Shift" või "Windows + Space" käskude abil.Kui need käsud ei tööta, proovige teha muudatusi tegumiriba kaudu. Kui see funktsioon puudub või see ei tööta, peate arvuti taaskäivitama. Tavaliselt aitab see klaviatuuri ebatäpsusi kõrvaldada. Seal saate lisada teise paigutuse ja uurida, miks see kadus ja seda keeleindikaatoril ei kuvata.
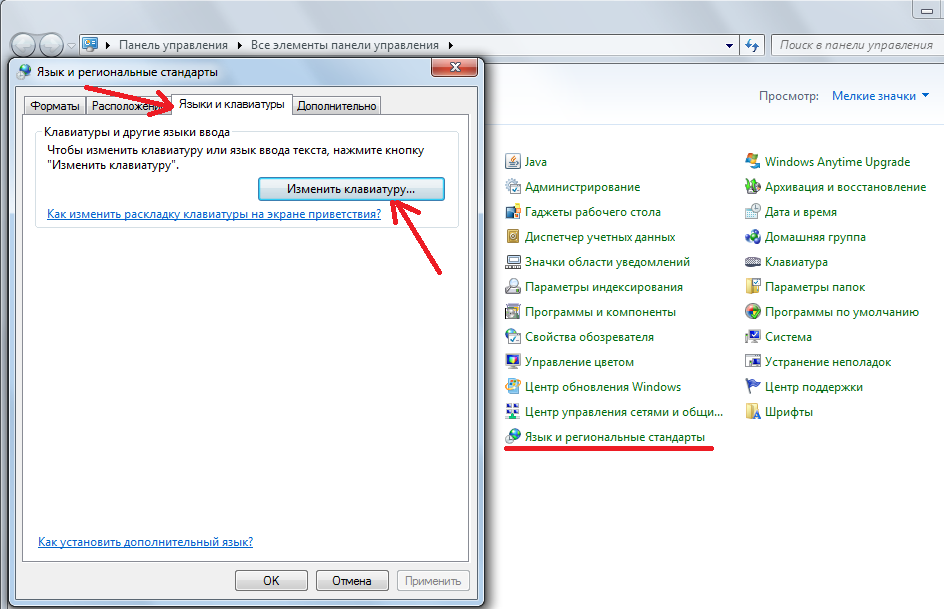
Kui see tehnoloogia seda probleemi lahendada ei aidanud, peaksite minema jaotisesse C:\WINDOWS\system32\ctfmon.exe. Selle faili käivitamisega saate hõlpsalt lahendada kõik klahvidega seotud probleemid.
Kui muudatusi pole toimunud, soovitavad eksperdid arvuti puhastada ja andmeregistrit uuendada.
Selleks peate minema käsureale, kasutades klahvikombinatsiooni Win + R. Pärast seda sisestage avanevas aknas "regedit.»
Pärast seda minge jaotisse [HKEY_CURRENT_USER\Software\Microsoft\Windows\CurrentVersion\Run]
Järgmisena paremklõpsake jaotist ja looge uus andmesätete seade.
Parameeter tuleks ümber nimetada järgmisele väärtusele − ctfmon.exe.
Tähtis! Pärast seda määrame failile uue väärtuse. Sellel peaks olema salvestuskaust, mis asub failis C:\WINDOWS\system32\ctfmon.exe.
Pärast neid toiminguid on soovitatav sulgeda kõik aknad ja taaskäivitada arvuti. See aitab värskendada kogu arvutis olevat teavet. Pärast töö tegemist peaks klaviatuuri funktsionaalsus normaliseeruma.
Kuidas klaviatuuril keeli vahetada
Keelevahetuse kasutamiseks peaksite kasutama ülaltoodud meetodeid.
Meetodid kiirklahvikombinatsioonide kaudu:
- Klahvikombinatsioon SHIFT+ALT;
- Klahvikombinatsioon CTRL+ALT;
- Windows+Space klahvide kasutamine.
Vajutage lihtsalt nuppude kombinatsiooni ja te ei pea midagi muud tegema.
Kui see meetod on teile ebamugav, on soovitatav kasutada seadete akent, mis asub tegumiribal. Hiire abil saate lisada täiendava paigutuse.

Juhtudel, kui juhtmega või juhtmeta klaviatuur üldse ei tööta ega sisesta tekstiandmeid, on soovitatav peakomplekt välja vahetada.
Kui peakomplekti vahetamine ei aidanud, on kõige parem võtta ühendust teeninduskeskusega ja viia oma süsteemiüksus või sülearvuti sinna. Juhtudel, kui teeninduskeskusega ühendust võtta ei ole veel võimalik, on soovitatav kasutada ekraaniklaviatuuri teenuseid. Tekst sisestatakse pärast seda, kui klõpsate hiirega ekraanil konkreetsel nupul.