Kuidas pilti ilma hiireta salvestada
Mõnikord tuleb pilt salvestada ilma hiirt kasutamata. Näiteks aparaat läks katki või jäi koju. Appi tulevad muud funktsioonid või seadme valikud.
Artikli sisu
Kas pilti on võimalik ilma hiireta salvestada?
Jah, sa saad. On lisaseadmeid, mis suudavad täita kõiki hiirte funktsioone. Näiteks klaviatuur. Pildi tavapäraseks salvestamiseks vajutage klahvikombinatsiooni CTRL+S. Pidage meeles, et parem on vajutada vasakpoolset CTRL-i. Samuti saame alati Internetist alla laadida virtuaalse seadme programmi.

Võimalused pildi salvestamiseks ilma hiireta
Pilti saab salvestada mitte ainult klahvikombinatsiooniga. Teine võimalus on kasutada puuteplaati. Ja mõned funktsioonid võimaldavad teil teha sarnase seadme klaviatuurilt.
Arvutis
Pildi arvutisse salvestamiseks on kolm võimalust:
- Laadige Internetist alla virtuaalne hiir. See võimaldab teil juhtida kursorit klaviatuuri kaudu. Hea lahendus, kui teil on internet.
- Kui Internetti pole, saate foto salvestamiseks kasutada klahvikombinatsiooni CTRL+S.
- Tehke ekraanipilt. Selleks vajutage nuppu Print Screen. Pilt on pildistatud. Nüüd peame minema värvimisse ja valima funktsiooni Kleebi. Pildistatud pilt kuvatakse värviaknas. Peame seda lihtsalt säilitama.

Sülearvutil
Sülearvutil on funktsionaalsus veidi parem.Lisaks klaviatuurile saate kasutada puuteplaati või hiire emulaatorit.
Puuteplaat asub sülearvuti klaviatuuri all. Iseenesest täidab see hiire funktsiooni, puuteplaadil sõrme liigutades saame kursorit liigutada. Ja nupud vastutavad samade funktsioonide eest nagu hiire parem ja vasak nupp. Puuteplaat on väga mugav ja kui see on konfigureeritud, muutub hiir tarbetuks. See on konfigureeritud seadmehalduri kaudu. Võimalik, et peate Internetis töötamiseks vajaliku draiveri alla laadima.

Emulaator on veel üks mugav funktsioon, mis töötab sülearvutis. See võimaldab mõnel klahvil hiire ülesandeid üle võtta. Emulaatori aktiveerimiseks vajutage klahvikombinatsiooni Vasak Alt + Vasak tõstuklahv + NumLock. Ilmub aken, kus peate klõpsama "Jah". Nüüd on juurdepääs juurdepääsetavuse režiimile lülitumise võimalus. Ilmub aken, mis võimaldab teil seadistada, kuidas emulatsioon töötab (näiteks tundlikkus).
Emulaatorit juhitakse nuppude abil. Näiteks number 5 vastutab ühe kliki eest. Ja kui vajutate +, saate topeltklõpsu. Pildi salvestamiseks klõpsake "-". See võimaldab teil lülituda paremklõpsu režiimi. Asetage kursor pildi kohale. Nüüd klõpsake nuppu "+". Kuvab aknaga, mis on sarnane sellele, mis kuvatakse fotol paremklõpsamisel. Valime säästmise. Märkige klaviatuuri abil aadress, kuhu foto salvestatakse.
Viide! Emulaator võimaldab ka lehti pöörata. Sellest režiimist väljumiseks vajutage nuppu NumLock. Kui vajutate uuesti NumLocki, lülitume uuesti emulaatorirežiimi.
Kuidas salvestada pilti MacBookis ilma hiireta
MacBook on seade, mis on funktsionaalsuselt sarnane sülearvutiga. Seega, nagu sülearvutil, on sellel ka järgmised funktsioonid:
- Emulaatori ühendamine.
- Klaviatuuri otsetee kasutamine.
- Puuteplaat.
- Virtuaalse hiire allalaadimine Interneti kaudu.
- Uue programmi kasutamine.
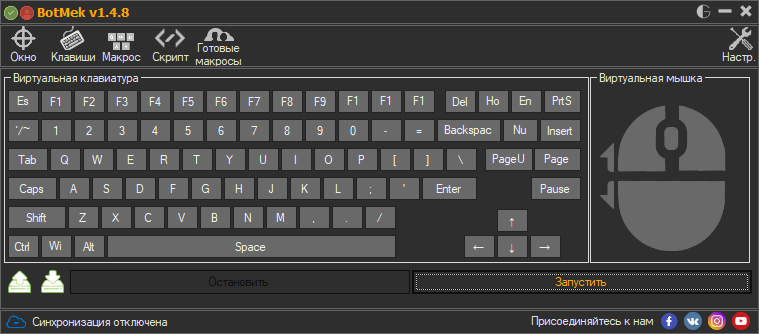
Pildi salvestamiseks mis tahes vidinasse on palju võimalusi. Peaasi on järgida juhiseid, mis võimaldavad salvestada vajaliku pildi või foto.






Tänan teid väga. Mul pole hiirt ja puuteplaadi väikesed klahvid ei tööta – sa just päästsid mu.