Kuidas juhtida arvutit ilma hiireta
 Vaevalt leidub muidugi personaalarvuti kasutajat, kes tavalise hiire asemel klaviatuuri kasutaks. Mida tuleb aga teha, kui esimene nimetatud toodetest läheb rikki ja tuleb teha mõni toiming? Sellistel juhtudel on soovitatav teada tehnoloogia juhtimiseks eriti olulisi kombinatsioone. Seetõttu käsitleme selles artiklis peamisi meetodeid ja õpime ka võimalust aktiveerida kursor ainult klahvide abil.
Vaevalt leidub muidugi personaalarvuti kasutajat, kes tavalise hiire asemel klaviatuuri kasutaks. Mida tuleb aga teha, kui esimene nimetatud toodetest läheb rikki ja tuleb teha mõni toiming? Sellistel juhtudel on soovitatav teada tehnoloogia juhtimiseks eriti olulisi kombinatsioone. Seetõttu käsitleme selles artiklis peamisi meetodeid ja õpime ka võimalust aktiveerida kursor ainult klahvide abil.
Artikli sisu
Kas arvutit on võimalik juhtida ilma hiireta?
Tootjad on ette näinud olukorra, kus inimene ei saa hiirega manipuleerida. Sellest tulenevalt on välja töötatud eriotstarbelised kombinatsioonid, et äärmuslikel juhtudel oleks võimalik kursorit juhtida ainult klaviatuuriga.
Seega aitavad põhiteadmised üle elada tavavarustuse puudumise perioodi. Asendusena toimivad otse kiirklahvid, mis võimaldavad aktiveerida vajalikud toimingud. Lisaks saate kohandada töölaual asuvate otseteede üksikasju. Selleks peaksite eelistama allpool kirjeldatud meetodit.
- Kõigepealt peate avama otsetee omaduste dialoogi.
- Järgmisena peate minema vahekaardile nimega "otsetee".
- Seega asetatakse kursor otse väljale, mida nimetatakse "kiirkõneks".
- Lõpuks peaksite märkima soovitud klahvikombinatsiooni või ühe neist. Sageli kasutatakse interaktsiooni "Ctrl" + "Shift" ja mis tahes tähte. Või "Ctrl" + "Alt" jms.
- Kui te pole kindel, et sellised kombinatsioonid teile meelde jäävad, on soovitatav luua enda jaoks omamoodi vihje. See võib olla väike paberitükk, millele kirjutatakse vajalikud sümbolid, või saate ise luua loendi otse töölaual. Selle meetodi kasutamisel tulevikus probleeme ei teki.
Kasulikud kiirklahvid teie arvutis või sülearvutis
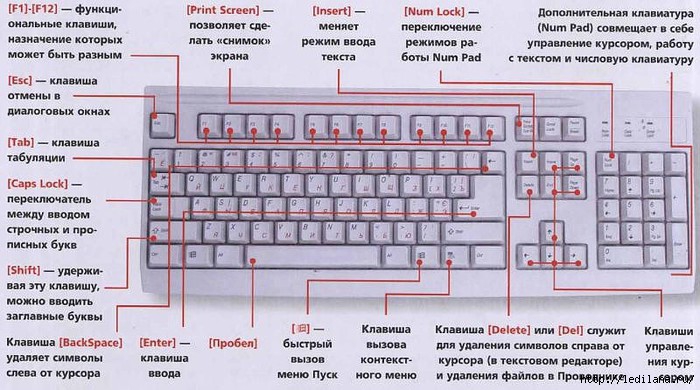 Loomulikult on kõige levinum valik topeltklõps "sisesta". Pärast seda võetakse koht kustutamise teel, nimelt “kustuta”.
Loomulikult on kõige levinum valik topeltklõps "sisesta". Pärast seda võetakse koht kustutamise teel, nimelt “kustuta”.
TÄHTIS! Esiteks peaksite mõistma, et paigutus ei mõjuta tegevust kuidagi. See tähendab, et manipulatsioonid võivad toimuda nii inglise kui ka vene keeles.
Sellepärast, kui kirjutate K, siis teises keeles ilmub see otse kui L. Seega pole sellel asjal erilist tähendust. Samuti väärib märkimist veel üks "kiire klahv":
- Fookuse vahetamiseks otse süsteemses salves vajate kombinatsiooni "win" ja "B". Järgmistes tegevustes on soovitav kasutada valikute tegemiseks nooli.
- Exploreri aktiveerimiseks peate märkima "Win" koos "E". Seega, kui ühendate esimese neist klahvidest F-ga, saate selle avada, kuid kuvatakse otsinguriba.
- "Win" ja "R" koostoime võimaldab avada käivitamisel dialoogi.
- "Shift" ja "F10" annavad kasutajale kuva parasjagu töös oleva objekti kohta.
- Personaalarvuti blokeerimiseks aitab kombinatsioon "win" + "L".
Kuidas juhtida arvutit ilma hiireta
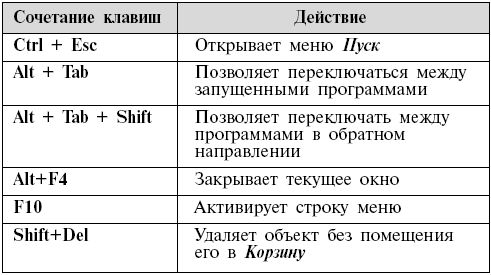 Niisiis, allpool on põhilised sammud, mis kindlasti aitavad teil kiiresti sellesse või teise kohta teed leida. Mitme programmi käivitamiseks toimige järgmiselt.
Niisiis, allpool on põhilised sammud, mis kindlasti aitavad teil kiiresti sellesse või teise kohta teed leida. Mitme programmi käivitamiseks toimige järgmiselt.
- Esimene asi, mida peate tegema, on klõpsata "aknad" ja samal ajal hoida all klahvi "M". Sel viisil suletakse kõik aknad, välja arvatud hetkel aktiivne ikoon.
- Järgmiseks peate osutite abil valima soovitud ja taasesitama käivitamise.
TÄHELEPANU! Kui M asemel on märgitud “D”, suletakse avatud sektsioonid. “win+D” kombinatsiooni kasutamisel aktiveeritakse ka osakonnad.
- Kui hoiate all klahvikombinatsiooni Alt+Tab, saate valida mis tahes arvutis oleva programmi.
Mis puudutab esimeste toimingute rakendamist, siis see on allpool esitatud algoritm:
- Kui arvuti lülitub sisse ja operatsioonisüsteem käivitub, peate all hoidma ikoonikombinatsiooni "win + M/D". Kui lauale ilmuvad teatud aknad, siis tegite kõik õigesti.
- Seejärel saate toiminguid märkida, kasutades nuppu "Enter". Programm peaks nüüd automaatselt lülituma töörežiimi.
Erinevate valikute valimiseks otse jaotises peate järgima esitatud manipuleerimisi:
- Peamenüüsse sisenemiseks vajate klahvi Alt.
- Kui soovite eelmised sammud tühistada, peaksite klõpsama üks kord "Esc". Lisaks aitab "ok" või "tühista" dialoogiboksi tühistada.
Ja valiku tegemiseks "jah" või "ei" on vaja nooli.
Kui räägime programmide sulgemisest, võite kasutada ikoonide "alt" ja "F4" kombinatsiooni. See tähendab, et selle abiga saate praegused vahelehed keelata.Teksti kopeerimisel ja kleepimisel keskenduge järgmistele juhistele.
- "Shift" ja mis tahes noole (vasakule, paremale) kombinatsioon aitab valida osa, mis asub piki jooni;
- "Shift" ja üles-alla nooled võimaldavad vertikaalselt rõhutada;
- “Ctrl” ja “C” vastutavad selle eest, et tekst oleks valitud ja lõikepuhvrisse kopeeritud;
- "Ctr" ja "V" annavad loa sisestada kursori määratud kohta varem puhvrisse sisestatud osa.
Kui peate Internetis töötama, on teile kasulikud järgmised nupud:
- "Tab" abil pääsete otsinguribale;
- Konkreetse lehe värskendamiseks võite kasutada "F5";
- Eelmise järjehoidja tagastamiseks peaksite kasutama "BackSpace";
- Menüüsse sisenemiseks vajate "alt" ja kui otsustate valida "lemmikud", siis tegelevad sellega nooled.
Nii saate kirjeldatud mahhinatsioone oma tegevustes rakendada, lihtsustades ja vähendades sellega oma tööaega. Seetõttu on tänu sellele võimalik protsess lõpule viia. See on eriti oluline, kui tuttav seade äkitselt välja lülitub.
Klaviatuuri kursori juhtimise aktiveerimine
Esialgu on soovitatav mõista, et operatsioonisüsteemi sisseehitatud utiliidi kasutamist, mis võimaldab teil jäljendada hiire samme, nimetatakse emuleerimiseks. Seega peate selle aktiveerimiseks ignoreerima kogu juhiseid:
- Juhtrežiimi sisenemiseks vajutage "Vasak Alt + Vasak Shift + NumLock". Nüüd on saadaval teatud ikoon, millele saate noolte abil märkida "jah".
- Aken peaks kuvama signaalile omased parameetrid. Need tuleks valida ja kursorit reguleerida, nimelt selle kiirustamist.
- Järgmisena leiate salvest hiire graafilise kujutise.
- Mis puutub kiirklahvidesse, siis need on need, mis asuvad numbriklahvistikul. Seda võib sageli näha klaviatuuri paremal küljel.
TÄHELEPANU! Kõik need on määratud ainult kursori juhtimiseks, välja arvatud numbrid 5 ja 0.
- Hiire vasaku nupuga klõpsamiseks peate klõpsama "5". Topeltklõpsamiseks vajate "+". Fikseerimine toimub "0" arvelt. Mehhanismi enda saab ära jätta kasutades ".". Ja lülitage sisse parempoolne nupp "-".
- Režiimi sisenemiseks korraga kahe nupuga on vaja “*”. Vasakpoolse nupu liigutamiseks vajate "/".
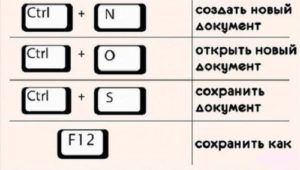 Süsteemisalves kuvatakse kogu toimingute sooritamise hetkel esinev olek. Lisaks on sealt leitav kogu kirjeldatud käskude tegevus.
Süsteemisalves kuvatakse kogu toimingute sooritamise hetkel esinev olek. Lisaks on sealt leitav kogu kirjeldatud käskude tegevus.
TÄHTIS! Selle režiimi peatamiseks peate hoidma all nuppu "NumLock". Sel juhul tõmmatakse iseloomulik ikoon läbi.
Kui klõpsate sellel uuesti, lülitatakse emuleerimine uuesti sisse. Seega, kui soovite selle täielikult keelata, on soovitatav pöörata tähelepanu kombinatsioonile "Alt + Left Shift + NumLock". Materjali konsolideerimiseks on soovitatav testida oma võimeid ja täita järgmine jada:
- Esmalt valige töölaual otsetee ja seejärel määrake sellele sobiv kombinatsioon.
- Seejärel saate programmi käivitada määratud ikooni abil ja aktiveerida emuleerimisrežiimi.
- Nüüd peate hiire otse arvutist keelama.
- Selle tulemusena tuleb teha mõned manipulatsioonid. Näiteks võib see olla kausta avamine, tekstidokumendi loomine, tegumihalduri aktiveerimine või lihtsalt arvuti blokeerimine.





