Hiir ei tööta arvutis
 Tänapäeval on peaaegu igal inimesel arvuti. See multifunktsionaalne seade on loodud paljude erinevate ülesannete täitmiseks. Sellega toimetulekuks on vaja korraga kasutada mitut tööriista, mille hulgas on klaviatuur, monitor, printer, toiteplokk, hiir... Juhtub, et pikaajalisel kasutamisel on nende seadmete töö häiritud, mille puhul kiireloomuline vajalik on seadmete remont või väljavahetamine. Meie artiklis vaatleme arvutihiire probleemide võimalikke põhjuseid ja soovitame nende kõrvaldamise viise.
Tänapäeval on peaaegu igal inimesel arvuti. See multifunktsionaalne seade on loodud paljude erinevate ülesannete täitmiseks. Sellega toimetulekuks on vaja korraga kasutada mitut tööriista, mille hulgas on klaviatuur, monitor, printer, toiteplokk, hiir... Juhtub, et pikaajalisel kasutamisel on nende seadmete töö häiritud, mille puhul kiireloomuline vajalik on seadmete remont või väljavahetamine. Meie artiklis vaatleme arvutihiire probleemide võimalikke põhjuseid ja soovitame nende kõrvaldamise viise.
Artikli sisu
Arvuti hiir ei tööta: kursor ei liigu üldse
Olenevalt ostetud hiire kvaliteedist võib erineva sagedusega ette tulla olukordi, kui hiirekursor lihtsalt paigale hangub. Tootjad püüavad luua kaasaegseid täiustatud versioone ja parandada seda puudust. Kuid see juhtub paljude kasutajatega.
Probleem on peamiselt selles, et kui kursori liikumisele ei reageerita, ei saa kasutaja lihtsalt edasisi toiminguid teha.Enamik kasutajaid on harjunud kõiki aknaid hiirega avama, muud meetodid on vähe tuntud ja neid praktiliselt ei kasutata.
Hiire töötamise lõpetamise põhjuste mõistmiseks ja probleemi lahendamiseks soovitame pöörduda järgmise tõrkeotsingu diagrammi poole. Alustame peamise parameetriga.
TÄHTIS! Mõnikord on halb jõudlus tingitud seadmete versioonist, mitte selle rikkest. Kiireks ja mugavaks suhtlemiseks on parem osta kvaliteetne mudel.
Toiteallikate kontrollimine
Esimene samm on kontrollida seadme toiteallikat.
- Juhtmeta süsteemi puhul avage hiire ümbris ja kontrollige patareide olemasolu. Proovige teha asendus.

- Kui teil on juhtmega versioon, kontrollige kõigi juhtmete olemasolu ja terviklikkust.
- Kontrollige, kas kaabel on arvuti korpuses õigesti ühendatud.
- Seejärel lülitage seade välja ja uuesti sisse.
Kui põhjuseks oli vigane töö või ühendus, siis on teil õnne ja sellistest manipulatsioonidest piisab seadme normaalse toimimise taastamiseks. Kui see ei aita, peaksite otsima probleemi tarkvara rikkumisest.
TÄHTIS! Kontrollige hoolikalt kõiki juhtmeid ja toote korpust; võib-olla tekkis mehaaniline löök, mis põhjustas rikke.
Hiire funktsionaalsuse taastamine Windowsi abil
Kui eelmine punkt ei aidanud probleemi lahendada ja hiir on endiselt ühendatud, põleb, kuid ei tööta, peate võtma ühendust Windowsi assistendiga. Igal süsteemil on spetsiaalne programm, mis vastutab võimalike probleemide diagnoosimise, tuvastamise ja kõrvaldamise eest. Selle aktiveerimiseks kasutage järgmist skeemi:
- Vajutades klahvi Win (või on võimalik kombinatsioon Win + R), minge üksusesse "Käivita".
- Sisestusreale kirjuta sõna Control, vajuta Enter klahviga Enter.
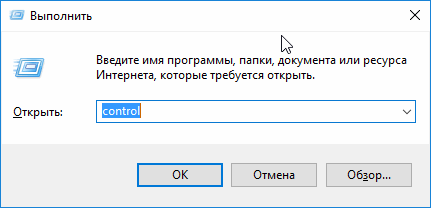
- Kasutage noolekursoreid või tabeldusnuppu, et valida jaotis Riistvara ja heli. Sellesse jaotisse sisenemiseks kasutage sisestusnuppu.
- Sama meetodit kasutades peate minema üksusesse "Seadmed ja printerid".
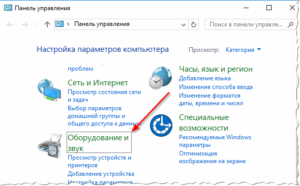
- Valige pakutud loendist oma seade ja minge tõrkeotsingu üksuse juurde, kasutades klahvi Shift+F10
- Aktiveerige see, vajutades sisestusnuppu.

- Mõne minuti jooksul probleem diagnoositakse ja lahendatakse.
TÄHTIS! Diagnostika ajal võidakse kuvada viipasid, järgige kõiki samme vastavalt ekraanil kuvatavatele juhistele ja seejärel taaskäivitage arvuti. Kui probleemi põhjus on õigesti tuvastatud, peaks kõik toimima.
Draiveri kontrollimine ja värskendamine
Mõnikord juhtub, et rikke põhjus peitub arvuti vales hiire tuvastamises. See võib juhtuda, kui draiverid on valesti ühendatud või nende seaded kaovad (näiteks lisaseadmete ühendamise tagajärjel). Järjestus:
- Sisestage sama meetodi abil rida "Käivita".
- Tippige devmgmt.msc ja vajutage seadmehalduri aktiveerimiseks sisestusklahvi.
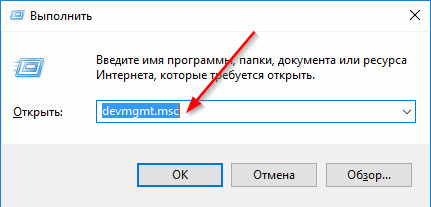
- Kui soovitatud seadmete loendis on hiire kõrval hüüumärk, siis on probleem draiverites.
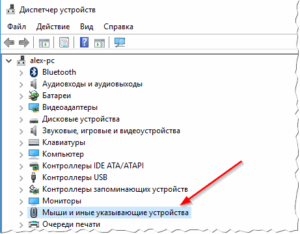
- Kasutage noolte abil soovitud rida ja valige see kombinatsiooniga Shift+F10.
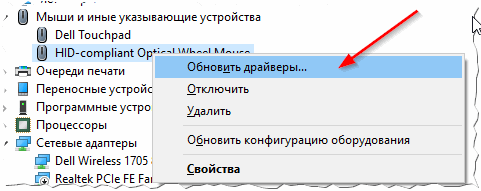
- Aktiveerige automaatne värskendus, kasutades sisestusklahvi.
TÄHELEPANU! Võite proovida ka seadme draiverid desinstallida ja uuesti installida.
Hiire kontrollimine teises arvutis
Viimase abinõuna, kui ükski ülaltoodust probleemi ei lahendanud ja hiir ei tööta, võite ühendada teise arvuti või sülearvuti. Kui selle töö seal on normaalne, on mõttekas proovida uuesti selle seadeid muuta ja draiverid uuesti installida. Seda tuleb teha seni, kuni töö paraneb. Kui muudes seadmetes midagi ei muutu, on hiir tõenäoliselt täiesti katki, peate ostma uue.
Miks hiirekursor tardub või liigub aeglaselt?
Siin ei räägi me kursori täielikust peatumisest paigal, vaid vahelduvast liikumisest. See võib juhtuda erinevatel põhjustel, millest kõige levinumad on:
- CPU ülekoormatud. Tavaliselt ei piisa suure hulga avatud programmide ja vahekaartide puhul arvuti võimsusest suure kiiruse ja jõudluse tagamiseks.
- Plaadiprobleemid. Programm lihtsalt ei loe mõnda käsku ega paku seadme tavalisi funktsioone.
- Tarkvara viirusnakkus.
- Valed hiireseaded. Mõned versioonid nõuavad anduri tundlikkuse lisaseadet seadme valikutes.
Ostke valik, mis vastab teie arvuti võimalustele.





