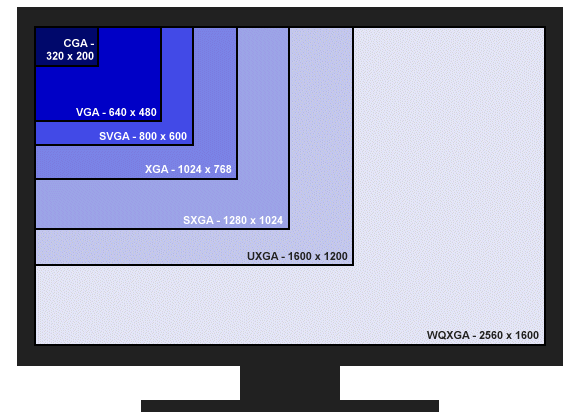Kuidas seadistada monitori õigeks värvide taasesitamiseks
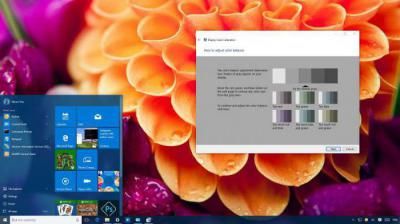 Soov näha monitori ekraanil pilti, mis on heleduse, teravuse, küllastuse ja muude parameetrite poolest optimaalne, on kergesti seletatav, sest silmade mugavus töö ajal ja esteetilise naudingu saamine kvaliteetse pildi mõtisklemisest sõltuvad sellest. Vaatamata subjektiivsete tegurite olemasolule on monitori värviedastuse kvaliteetseks reguleerimiseks üldised universaalsed soovitused, mis on eriti asjakohased, kui teil on vaja pilti printida.
Soov näha monitori ekraanil pilti, mis on heleduse, teravuse, küllastuse ja muude parameetrite poolest optimaalne, on kergesti seletatav, sest silmade mugavus töö ajal ja esteetilise naudingu saamine kvaliteetse pildi mõtisklemisest sõltuvad sellest. Vaatamata subjektiivsete tegurite olemasolule on monitori värviedastuse kvaliteetseks reguleerimiseks üldised universaalsed soovitused, mis on eriti asjakohased, kui teil on vaja pilti printida.
Artikli sisu
Mis on värviedastus ja millistel juhtudel on seda vaja kohandada?
Värviedastus on värvispektri mõju visuaalsele tajule. Ekraani korrektne kalibreerimine pole vajalik mitte ainult kodusel otstarbel, vaid ka silmade mugavuse tagamiseks, see on professionaalne vajadus disaineritele, videomonteerijatele, fotograafidele, trükitöötajatele ja paljudele teistele. Sellest ei sõltu mitte ainult kavandatava trüki kvaliteet, vaid ka töö klientide toimetustega.

TÄHTIS! Seadete reguleerimisel pidage meeles, et need võivad sõltuda valgustusest, samuti maatriksi ja videokaardi tüübist.
Seadistamist saab teha kolmel viisil: oma parameetrite seadistustööriistade (otse monitori nupud), standardsete operatsioonisüsteemi programmide, aga ka täiendavalt installitud rakendustega.
Lihtsaim meetod on esimene, kuid see on ka kõige primitiivsem, kuna me ei saa rääkida peenhäälestusest. Koduseks kasutamiseks piisab teisest meetodist, kuid professionaalseks kasutamiseks on vajalik kolmas ja mõnel juhul ostetakse või renditakse programme.
Põhilised soovitused ekraani kalibreerimiseks on järgmised.
- Alustada tuleb mitte varem kui kakskümmend minutit pärast sisselülitamist, kuna soojenemine võtab aega.
- Enne alustamist lähtestage kõik tehaseseaded. Selline funktsioon võib programmis sisalduda ja kui seda seal pole, saate installida utiliidi wini2cddc. See on mugav, kuna saadaval on tasuta kolmekümnepäevane versioon, kuid seda pole vaja rohkem kui üks kord, nii et selle saab kohe pärast kasutamist eemaldada.
- Samuti peaksite keelama kõik olemasolevad automaatsätted.
Lihtne kalibreerimine Windowsi võimaluste abil
Selleks on olemas standardprogramm. Selle avamiseks peate järgima teed "Settings-System-Display-Advanced screen settings". Või lihtsalt sisestage otsingusse "Monitor color kalibration". See kehtib kümnenda versiooni kohta. Süsteemides 7 ja 8.1 asub vajalik funktsioon juhtpaneelil, üksus "Ekraan".
VIIDE! Kuna see programm on mõeldud tavakasutajatele, on kõik selle sätted lihtsad, intuitiivsed ja varustatud viipadega, nii et te ei vaja selleks erilisi lisateadmisi, peate lihtsalt järgima määratud toiminguid.
Enne alustamist laiendage aken täissuurusele ja istuge otse ekraani ette sellel kaugusel, millest tavaliselt töötate. Esimene samm on gamma reguleerimine liugurit liigutades. Teie ülesanne on reguleerida nii, et ringide keskel olevad punktid ühineksid nendega värviliselt.
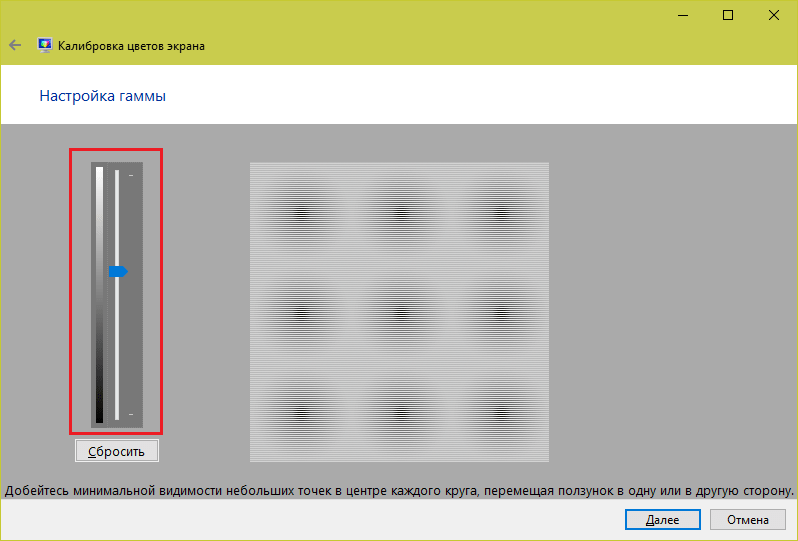
Järgmisena peate heledust reguleerima. Seda ei saa programmis teha, selleks peate juhtpaneelilt leidma üksuse "Toitesuvandid" ja tegema selles muudatusi. Selles testis ei tohiks ülikond särgiga sulanduda (liiga madalad sätted) ja taustal olev rist ei tohiks oluliselt välja paista (liiga kõrge).
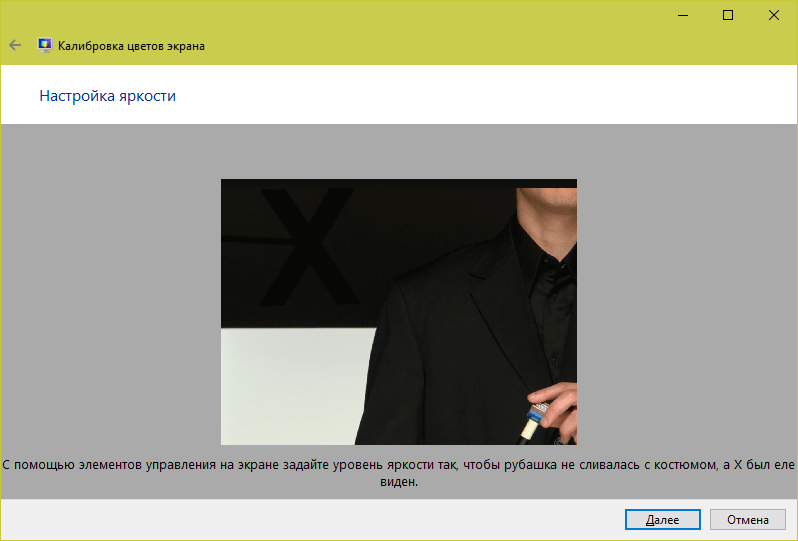
Pärast seda reguleeritakse kontrasti, reguleerides monitori ise. Ideaalse tulemuse saavutamiseks peaksid kõik särgil olevad detailid olema eristatavad.
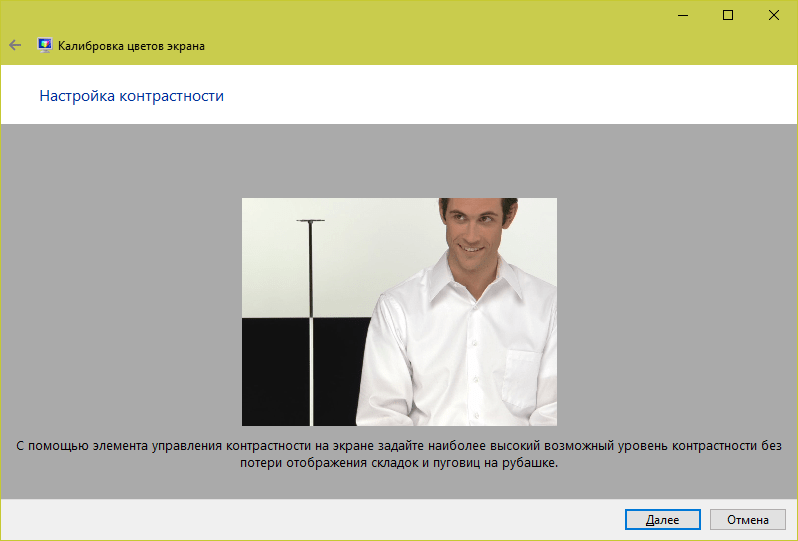
Ja lõpuks, viimane asi on värvide tasakaal. Kui kõik triibud on hallid, on kõik korras, kuid kui neil on mõni muu toon, reguleerige seda liugureid liigutades.
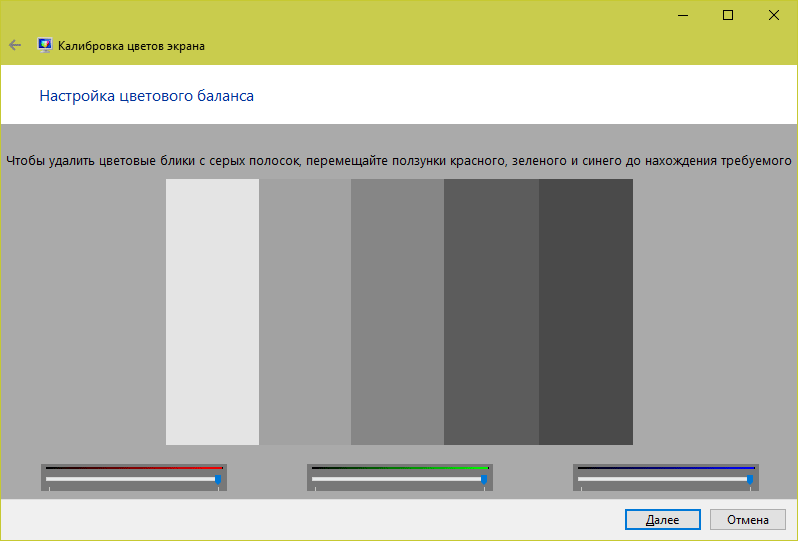
Viimane samm on kõigi muudatuste salvestamine. Samuti saate võrrelda saadud tulemusi sellega, kuidas värviparandust varem kohandati.
Monitori värvide reguleerimine RealColori abil
RealColor on pilt, mis avaneb täisekraanil, et kontrollida õiget värviesitust.
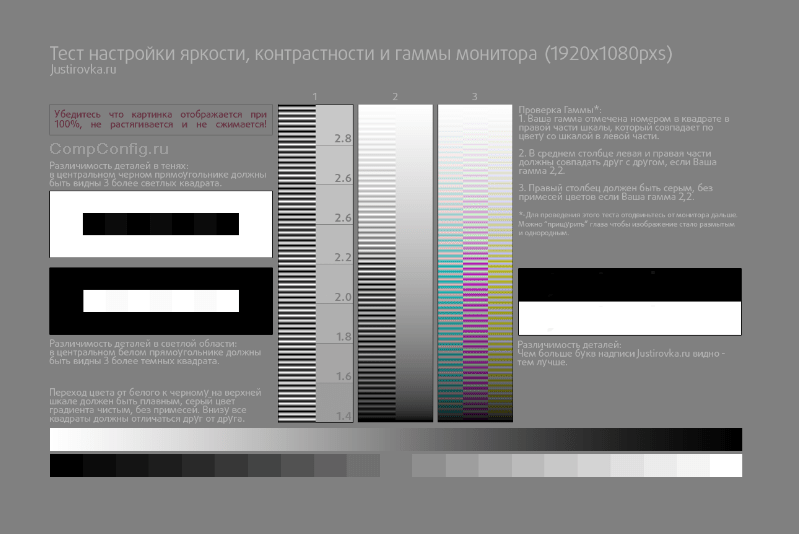
Sujuvat gradienti kujutavatel horisontaalsetel ja vertikaalsetel triipudel ei tohiks olla selgeid jooni ja triipe ning ülejäänutel peaksid värvidevahelised piirid olema selgelt nähtavad.
Kuidas muuta ekraani värvi Adobe Gamma abil
See programm on vajalik neile, kes töötavad Photoshopis, see on sellega kaasas ja seda kasutatakse värviedastuse reguleerimiseks. Kõige mugavam viis sellega töötamiseks on seadistusviisardi kasutamine.
Esiteks määrake heleduse ja kontrasti parameetrid.
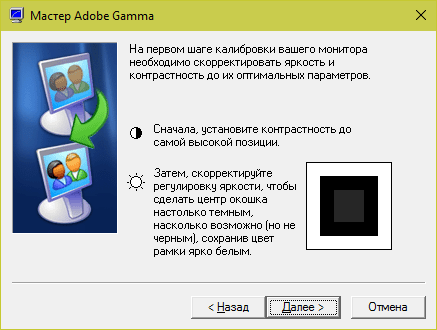
Väikseim ruut peaks olema värvilt võimalikult lähedal seda ümbritsevale mustale, kuid mitte sellega kokku sulama ning raam peaks säilitama võimalikult heleda tooni.
Järgmine samm on RGB-seaded.
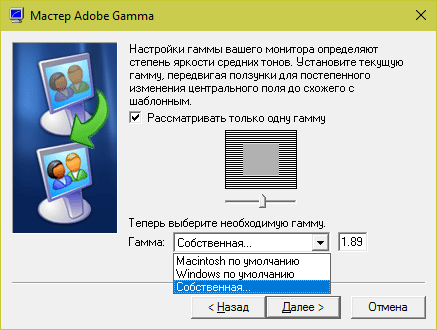
LCD monitori eelistatud seadistused on 1,8, CRT monitori puhul 2,2.
Pärast seda määratakse valge punkti värvitemperatuur kelvinites. Kui kasutate arvutit peamiselt päevavalguses, on optimaalsed parameetrid 5500–6500 K. Sooja elektrivalgusega - 5000 K, päevavalguslambiga - 9300 K.
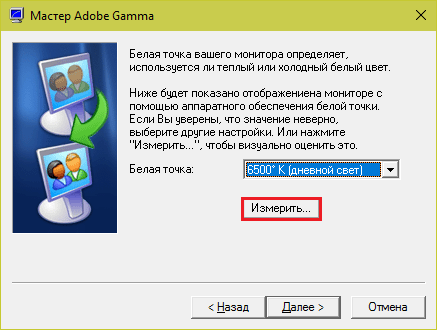
Viimane samm on seadete salvestamine.