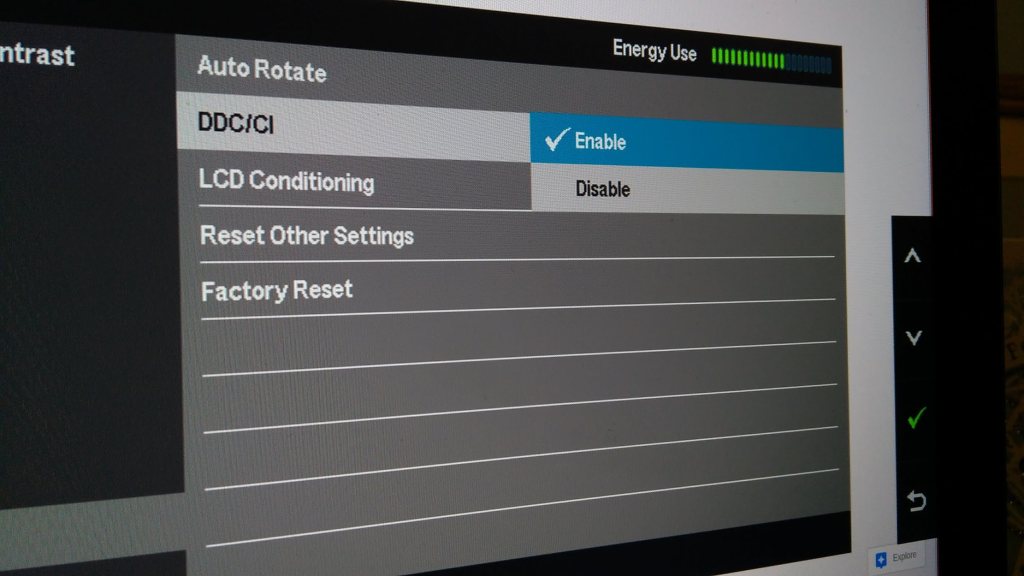Kuidas muuta oma monitori fonti suuremaks
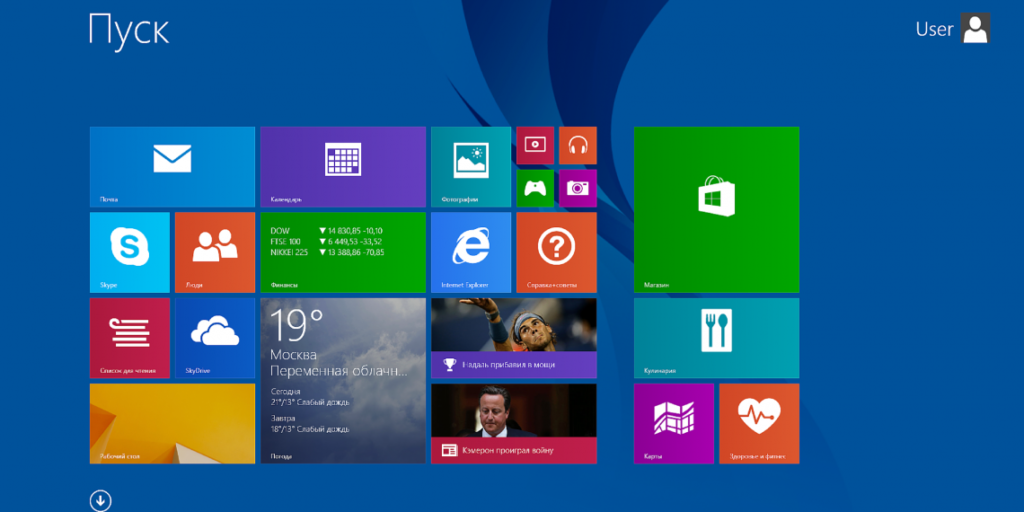
Iga arvutikasutaja esitab varem või hiljem küsimuse: kuidas fonti suuremaks muuta, et seda oleks lihtsam lugeda? Populaarse Windowsi operatsioonisüsteemiga elektroonikaseadmetes saab seda teha mitmel viisil. Allpool kirjeldatakse üksikasjalikult, kuidas arvuti või sülearvuti monitori fonti suurendada või vähendada.
Artikli sisu
Suure fondi eelised monitoril
Monitoril kuvatava teksti suurendamine võib olla sõna otseses mõttes elupäästev. Nägemisteravus on kõigil inimestel erinev ega ole alati ideaalne. Väikeses kirjas lugedes väsivad silmad üle ja väsivad kiiremini, mis aja jooksul põhjustab oftalmoloogiliste haiguste teket. Seadeid muutes saate probleeme hõlpsalt vältida.
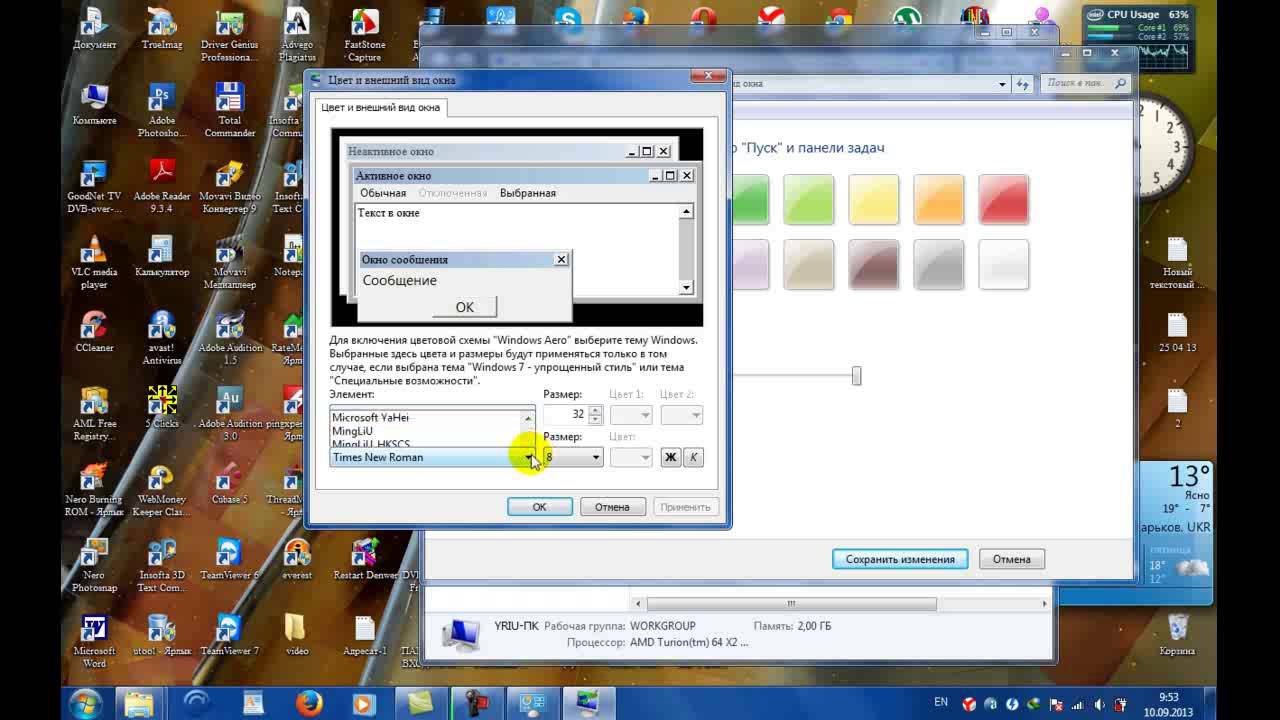 Kasutajad ostavad erinevaid monitore: erineva ekraani diagonaali, eraldusvõime ja selgusega. Iga tehnika kuvab pilti omal moel. Seetõttu pakkusid ülaltoodud operatsioonisüsteemi loojad võimaluse valida fondi suurused, et valida ükshaaval mugav ja vastuvõetav kuva.
Kasutajad ostavad erinevaid monitore: erineva ekraani diagonaali, eraldusvõime ja selgusega. Iga tehnika kuvab pilti omal moel. Seetõttu pakkusid ülaltoodud operatsioonisüsteemi loojad võimaluse valida fondi suurused, et valida ükshaaval mugav ja vastuvõetav kuva.
Tähtis! Fondi skaala muutmine aitab kohandada isiklikku seadet omaniku isiklike eelistustega. Selle artikli juhiste abil saab isegi algaja selle funktsiooni omandada.
Kuidas muuta fonti monitoril suuremaks?
Saate valida kõige mugavama teksti suuruse, kasutades:
- klaviatuuri nuppude kombinatsioonid;
- klaviatuuri ja hiire kombinatsioonid;
- standardseaded;
- sisseehitatud suurendusklaas.
Võimalus muuta lehe ulatust ja kõike sellel kuvatavat on eranditult kõigis brauserites. Ka sotsiaalvõrgustikud on varustatud sarnaste funktsioonidega.
Kui teil on vaja dokumendis või brauseris teksti suuremaks muuta, on kõige lihtsam kasutada nuppude “Ctrl” “+” ja “Ctrl” “-” kombinatsiooni. Teine võimalus on veelgi lihtsam: hoia sama nuppu all ja keera hiireratast edasi/tagasi. Need meetodid on tõhusad kõigis Windowsi operatsioonisüsteemi versioonides laua- ja mobiilsetes sülearvutites.
Kui teil on vaja mõnda ekraani fragmenti ajutiselt suurendada, on soovitatav kasutada suurendusklaasi. See töötab tavalise objektiivi põhimõttel – kindlale alale suunatuna suurendab see ainult seda, mis sinna sisse langeb. Suurendusklaas avatakse “Win” “+” nuppude vajutamisega.
Teksti suuruse muutmine juhtpaneeli kaudu on suhteliselt keeruline meetod, eriti algaja jaoks, kuid see annab teile rohkem võimalusi. Nii saate muuta mitte ainult kogu lehe, vaid ka selle üksikute elementide mõõtkava. Näiteks suurendage ainult siltide all olevaid silte, kuid jätke ikoonid samaks.
Tähtis! Fondisätete põhimõte on kõigis Windows OS-i versioonides sama, kuid liidest võidakse kuvada erinevalt.
Operatsioonisüsteemis Windows 7
Teksti suuremaks muutmiseks peate:
- töölaual (põhiekraanil), paremklõpsates menüü avamiseks tühjal alal;
- selles valige "Resolutsioon" ja funktsioon "Tee tekst suuremaks/väiksemaks";
- määrake fondi olekuks "Medium".
 Kui soovite fonti veelgi suuremaks muuta, peate seal valima "Muu suurus". Avanevas lisaaknas saate määrata viiekordse suurenduse.Pärast sätete muutmist klõpsake kindlasti nuppu "Rakenda", vastasel juhul ei muutu midagi.
Kui soovite fonti veelgi suuremaks muuta, peate seal valima "Muu suurus". Avanevas lisaaknas saate määrata viiekordse suurenduse.Pärast sätete muutmist klõpsake kindlasti nuppu "Rakenda", vastasel juhul ei muutu midagi.
Tähtis! Isegi kui kasutaja unustab valitud sätted rakendada, tuletab Windows 7 talle seda menüüst väljudes meelde. Seejärel on muudatuste jõustumiseks soovitatav seade taaskäivitada.
Operatsioonisüsteemis Windows 8
Kui töölaual otseteede all kuvatav tekst on selle ebapiisava suuruse tõttu raskesti loetav, peaksite kasutama selle OS-i sisseehitatud funktsiooni, et suurendada kogu põhiekraani skaala 150% -ni. Tekstiteabe suuruse muutmine toimub ilma kujutise deformatsioonita, mis on mugav.
Esmalt peate avama menüü hiire parema nupuga töölaua vabal alal, seejärel minge jaotisse "Resolutsioon". Järgmisena peate minema jaotisse "Teksti suuruse muutmine" ja valima vajalikud väärtused.
Põhiseadete loendi lõpust leiate lisafunktsiooni elementide skaala individuaalseks määramiseks. Seda kasutades saate muuta fondi suurust:
- sõnumiaknad;
- paneelide nimed;
- süsteemi viipasid.
Operatsioonisüsteemis Windows 10
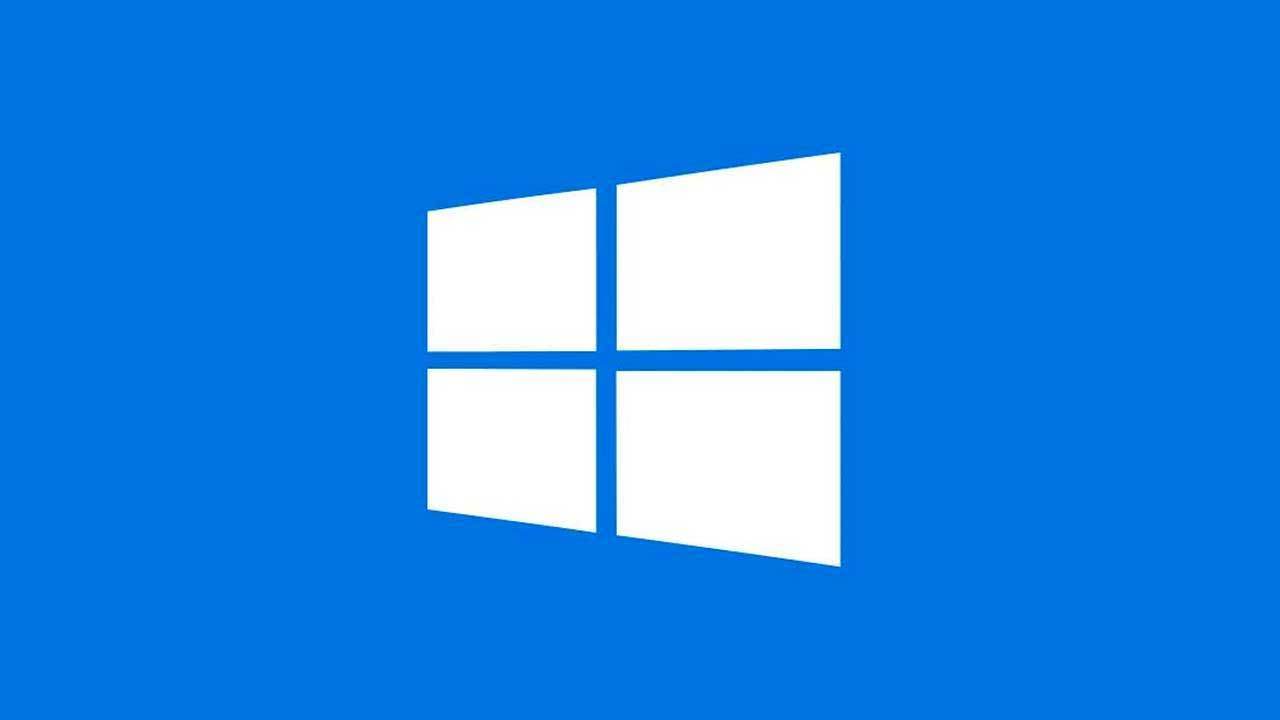
Selles OS-i versioonis saate ekraani seadete kaudu muuta ekraanil kuvatava teksti suuremaks. Selleks tuleb hiirega avada vastav menüü (tühjal põhikuval, nagu ikka, paremklõps). Parameetrites saate liuguriga valida teksti ja muude elementide suurust.
"Täpsemad suvandid" aitavad teil töölauda valikuliselt sisse suumida. Selles jaotises peate valima suvandi "Suuruse täpsem muutmine". Ilmub seitsmenda ja kaheksanda versiooni standardne juhtpaneel, mis võimaldab teil muuta üksikute liidese elementide skaalat.
nõu
Veel üks väga kasulik funktsioon, mis on saadaval kõigi Windowsi versioonide jaoks, on "Tühjenda tüüp".See on loodud teabe kuvamise selguse parandamiseks. Valimisel avaneb aken, kus kuvatakse erinevad tekstifragmendid. Kasutaja peab valima need, mis tunduvad talle kõige loetavamad ja selgemad. Pärast seda kohandab operatsioonisüsteem sätteid automaatselt nii, et kogu monitoril olev tekst oleks võimalikult selge.
 Juhtub ka seda, et font muutub järsku spontaanselt suuremaks või väiksemaks. Olukorra parandamiseks ja kõik oma kohale tagastamiseks peaksite:
Juhtub ka seda, et font muutub järsku spontaanselt suuremaks või väiksemaks. Olukorra parandamiseks ja kõik oma kohale tagastamiseks peaksite:
- avage juhtpaneeli kaudu (avaneb vasakus alanurgas "Start" kaudu) menüü "Välimus / isikupärastamine";
- minge fontidega vastavasse jaotisesse;
- valige suvand "Valikud";
- Klõpsake nuppu "Taasta" ja kinnitage muudatused.
Seega võime järeldada: Windows OS-iga seadmete kasutajad saavad hõlpsasti süsteemi endale sobivaks kohandada – muuta ekraanil kuvatava teksti ja ikoonide suurust, aga ka mitmesuguseid muid parameetreid. Peaasi, et ärge kartke millegi "murdmist", sest seaded saab igal ajal algsesse asendisse tagasi viia.