Kuidas teha monitorist ekraanipilti

Ekraanitõmmis on hetkepilt sellest, mida hetkel monitoril näidatakse (loomulikult ilma kaamerat kasutamata). Samas jääb pildikvaliteet originaaliga samaks ehk 72 dpi. Võimalik, et peate tegema ekraanipildi mitmel põhjusel – tugiteenusele saatmisel ilmnes viga, müüjale esitamiseks maksekviitung, üldiselt – see on võrguühenduseta koopiaga sarnane dokument, mis näitab, et pilt oli ekraanil.
Ekraanitõmmise (ka ekraanipildi, arvutižargoonis) loomiseks on mitu võimalust. Lihtsaim on kasutada operatsioonisüsteemi tööriistu. Selle jaoks on klaviatuuridel isegi haruldane nupp - kuid see meetod nõuab täiendavaid samme. Seetõttu on välja arenenud terve ekraanipildiprogrammide tööstus, alates kõige lihtsamast, kaasaegsesse Windowsi operatsioonisüsteemi sisseehitatud alates seitsmendast versioonist kuni programmideni, mis võimaldavad teil pilti "lennult" redigeerida ja lisada pealdisi, nooli jne. Ühesõnaga, selleks, et täielikult rõhutada, on kasutaja tähelepanu suunatud just sellele, mida on vaja talle näidata. Veel üks laiendus on võrguteenused – see võimaldab teil ekraanipildi kohe Internetis avaldada ja saada selle adressaadile saatmiseks lingi.
Huvitav on teada, et kiirsõnumite saatjatel (Skype, WatsApp) on saadetud sõnumis võimalus näidata mitte ainult linki enamiku võrguteenuste tehtud ekraanipildile, vaid ka pilti ennast. Selles artiklis vaatleme ekraanipiltide tegemise viise.
Artikli sisu
Kuidas teha ekraanipilti kasutades Print Screen
See on vanim ja peaaegu alati toimiv meetod. See pärineb aegadest, mil kõike kuvati ekraanidel lihtsalt tekstina ja printerid olid maatriksprinterid, mis keskendusid peamiselt sümboolse teabe, millegi kirjutusmasina sarnasele trükkimisele. Kasutaja ekraanil nähtu kiireks jäädvustamiseks on klaviatuuril nupp Print Screen. Peale selle vajutamist saadeti ekraanilt tekst otse printerisse. Nii oli see tekstipõhiste liideste ajal (näiteks DOS, Unixi konsool).
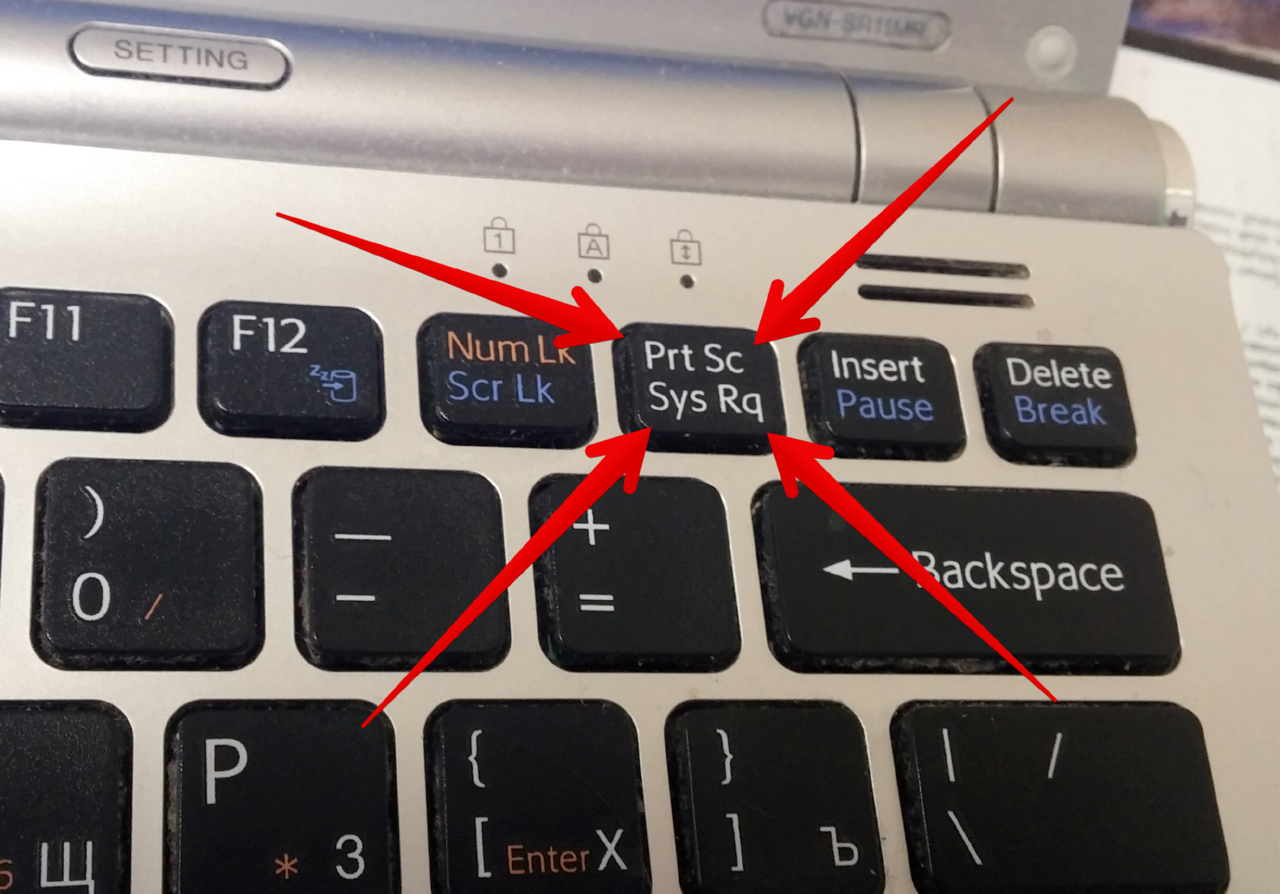
VIIDE! Graafilise liidese - eriti Windowsi - tulekuga hakati ekraani pildina kopeerima ja seda ei saadetud printerisse, vaid paigutati lõikelauale. See funktsioon on väga mugav, kui midagi muud pole käepärast ja peate kohe pildi saama.
Puudused - peate selle kleepima kuskile puhvrist Wordist ja Paintist Photoshopi, vajadusel selles programmis töötlema, kettale salvestama ja kuidagi adressaadile saatma. Loomulikult peab teil olema selline programm ja sellega töötamiseks vajalikud oskused.
Samm-sammult näeb protseduur välja järgmine:
- Otsime nuppu Print Screen. Sülearvutites, kui klahvi servale on kirjutatud Print Screen või see on teist värvi, töötab see Fn-klahvi all hoides.
- Õigel hetkel vajutage klahvi. Väliselt ei juhtu midagi, vaid ekraan “pildistatakse” ja salvestatakse arvuti mällu lõikepuhvrisse.
- Järgmiseks tuleb puhvrist pilt kuhugi paigutada. Seda saate teha Wordi dokumendis soovitud kohas, vajutades klahvikombinatsiooni Ctrl+V.Kui pilti on vaja mitte dokumendis, vaid eraldi failina, siis kasuta MS Painti (Start - Programs - Accessories - Paint), kuhu sisestame samuti puhvrist.
Kellel on muid programme ja pilditöötlusoskusi – näiteks Photoshop, algoritm jääb samaks.
Saadud faili saab oma äranägemise järgi redigeerida ja salvestada. Seejärel saab selle hõlpsalt adressaadile saata või mõnel muul otstarbel kasutada.
Kuidas teha monitorist ekraanipilti Snipping Toolsi abil
"Scissors" on eriprogramm, mis on standardvarustuses kõigi Windowsi süsteemidega alates versioonist 7.
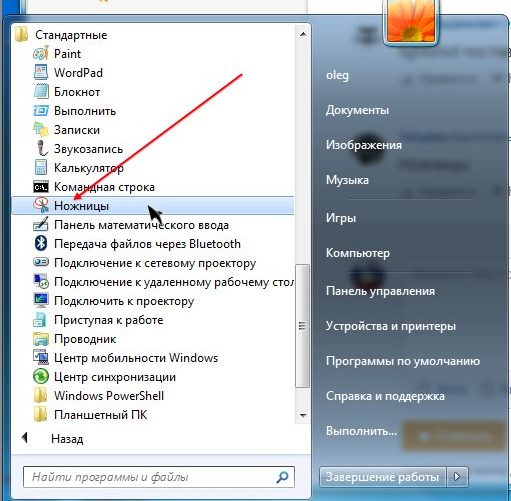
See asub menüüs Start "Programmid - Tarvikud - Lõikamistööriist". Pärast käivitamist palutakse kasutajal ekraanipildi tegemiseks valida ekraani ala. See pole mitte ainult ristkülikukujuline ala, vaid ka vaba kujuga ala, mis on väga väärtuslik, kui te ei soovi ekraanilt liiga palju teavet näidata.
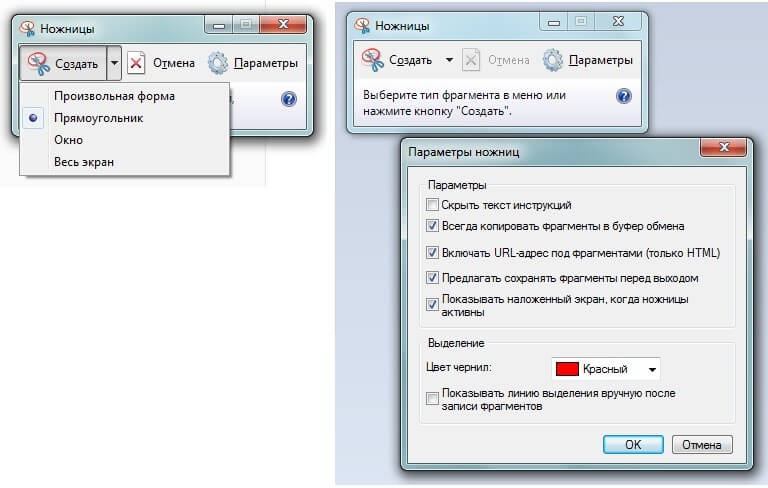
Pärast ekraanipildi tegemist avaneb see automaatselt miniredaktoris, kus saate kasutada värvilist pliiatsit õhukeste joonte joonistamiseks ja markerit teksti esiletõstmiseks. Valmis pilt salvestatakse PNG, GIF, JPG formaadis.
Seega on “Käärid”, ehkki mitte kohene viis ekraanipildi tegemiseks, üsna sobiv lihtsate ülesannete jaoks, mis ei vaja pilditöötlust. Samal ajal on võimalik köita adressaadi tähelepanu täpselt soovitud pildifragmendile.
Programmid ekraanipiltide tegemiseks
Samuti on sõna otseses mõttes sadu kolmandate osapoolte programme, mis muudavad stsenaariumi kirjutamise palju mugavamaks - selles mõttes, et nende abiga saate mitte ainult pildi kettale salvestada, vaid ka postitada selle avalikuks juurdepääsuks oma veebisaidile Internetti, pannes link otse lõikelauale vaatamiseks.
TÄHELEPANU! Selline link on ainulaadne ja keeruline, nii et kõrvalseisjal on võimatu seda üles võtta ja teie ekraani vaadata.
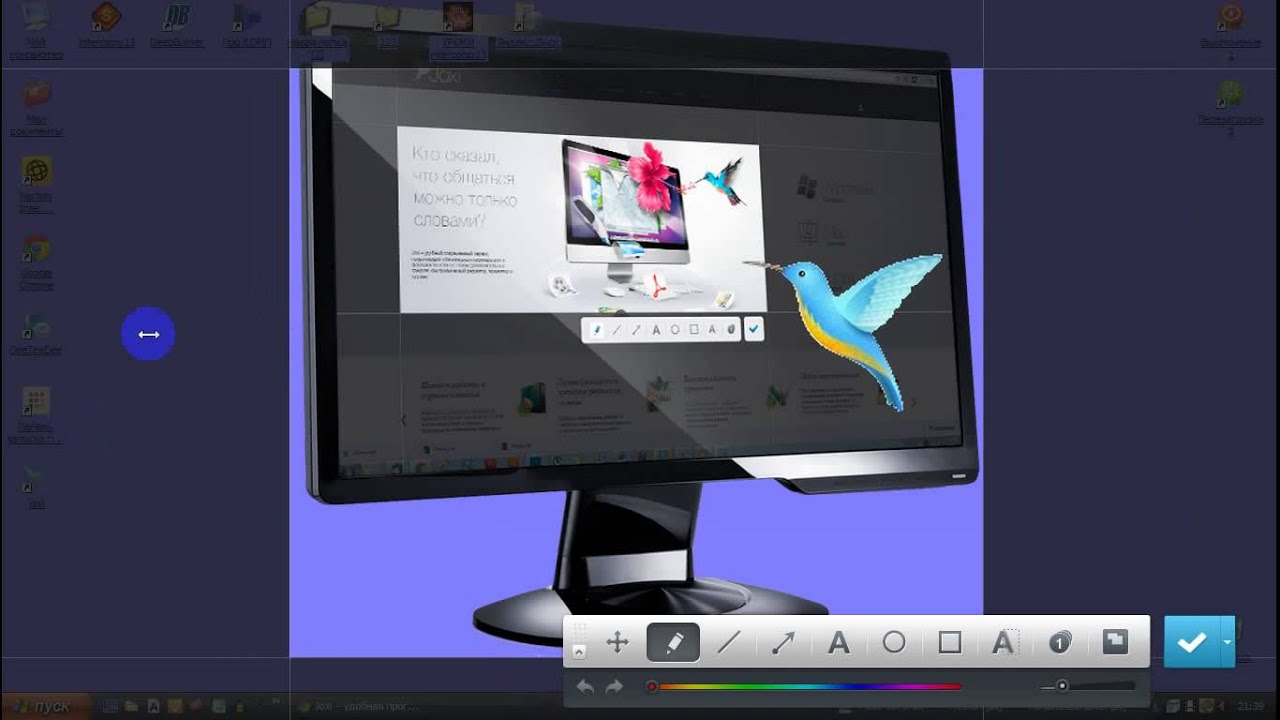
Sellistel programmidel on ekraanipildi redigeerimiseks tohutult palju funktsioone – nii interaktiivselt selle ala märgistamist, pööramist, heleduse ja kontrasti reguleerimist ning noolte, sümbolite, tekstikommentaaride lisamist ja erinevate kujundite joonistamist ekraanipildi peale.
Üks levinumaid ja funktsionaalsemaid programme on Joxi. Pärast selle ikoonil või ikoonil klõpsamist peaksite valima kopeerimisala.
Järgmiseks – tohutu hulk tööriistu, kuni automaatselt nummerdatud aladeni, mis tahes värvi kasutamine – kõik, mida vajad pildile selgituste rakendamiseks.
Saate selle otse veebi salvestada – jagada seda sotsiaalvõrgustikes või kettale.
Kui eesmärk on ekraanifragmenti kiiresti sõpradega jagada või dokumenti/blogi manustada, on sellised programmid parim valik.





