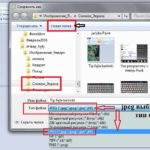Kuidas luua monitorile värviprofiili
 Värviprofiil on arvutimonitori või printeri eelseadistatud parameetrite kogum. Värviprofiili jurisdiktsiooni alla kuulub seadme kasutatava värvivahemiku ja kuvatava pildi heleduse sätete muutmine.
Värviprofiil on arvutimonitori või printeri eelseadistatud parameetrite kogum. Värviprofiili jurisdiktsiooni alla kuulub seadme kasutatava värvivahemiku ja kuvatava pildi heleduse sätete muutmine.
Mis on värviprofiil?
Kontrast ja palju muud. Selle eesmärk on lihtsustada graafilise teabe edastamist erinevate pikslivärvi kuvamissüsteemidega seadmete vahel. Kui te värviprofiile ei kasuta, on pilt teise seadmesse ülekandmisel moonutatud.
Printeri profiil sisaldab lisaks teavet selle kohta, kui palju tinti tuleb kasutada või millises vahekorras neid segada, et prinditud pildi värvi täpselt edasi anda.
Monitori profiil põhineb selle suurusel, paindenurgal ja maatriksi võimel edastada värvipaletti. Optimaalsed seaded püüavad luua kõige mugavamad tingimused pildi kuvamiseks ekraanil ja pikslite paigutuse korrektseks ümberkorraldamiseks uuel viisil.
VIIDE! Kui monitorina kasutatakse näiteks LCD-teleri ekraani, siis sellel on oma pildikuvamise seaded, mis muudavad pildi omadusi vastavalt valitud profiilile.
Profiili roll pildi täpseks edastamiseks on suur.Just see tagab graafilise teabe õige teisendamise seadmete vahel, mis kasutavad erinevaid kujutise kodeerimissüsteeme. Neile, kes pidevalt piltidega töötavad, näiteks fotograafidele, on väga oluline värviprofiilide reguleerimise ja õige valimine.
Kuidas saavutada õiget värviedastust?
Värvipiltide täpseks ja korrektseks ülekandmiseks seadmete vahel peab kasutaja seadistama süsteemi värviprofiili. Selleks toimingute jada:
- Minge töölauale ja klõpsake sealt otsetee "Minu arvuti".
- Valige kohalik ketas, millele süsteem on installitud. Vaikimisi on see draiv C, kuid mõned kasutajad installivad süsteemi vastavalt oma eelistustele ise teisele draivile.
- Sisestage otsinguväljale "System32" ja avage leitud kaust. Selle sees peate järgima teed Spool – Drivers – Color.
- Viimane kaust sisaldab profiile. Kasutaja saab valida ainult ühe neist, paremklõpsake sellel ja valige "Installi profiil".
Monitori värviprofiili määramiseks tehke järgmist.
- Logige süsteemi sisse administraatori profiili abil. Paremklõpsake töölaual tühjal alal ja valige avanevast menüüst "Properties".
- Kasutaja näeb akent "Ekraan", kus ta peaks valima "Valikud" ja klõpsama nuppu "Täpsemalt".
- Avaneb teine aken, kus peate valima "Värvihaldus" ja klõpsama nuppu "Lisa". Ilmub teine menüü, kus tuleb mitme pakutava hulgast valida sobiv profiil ja lisada see vastava nupuga.
- Rakendage muudatused ja sulgege kõik aknad.
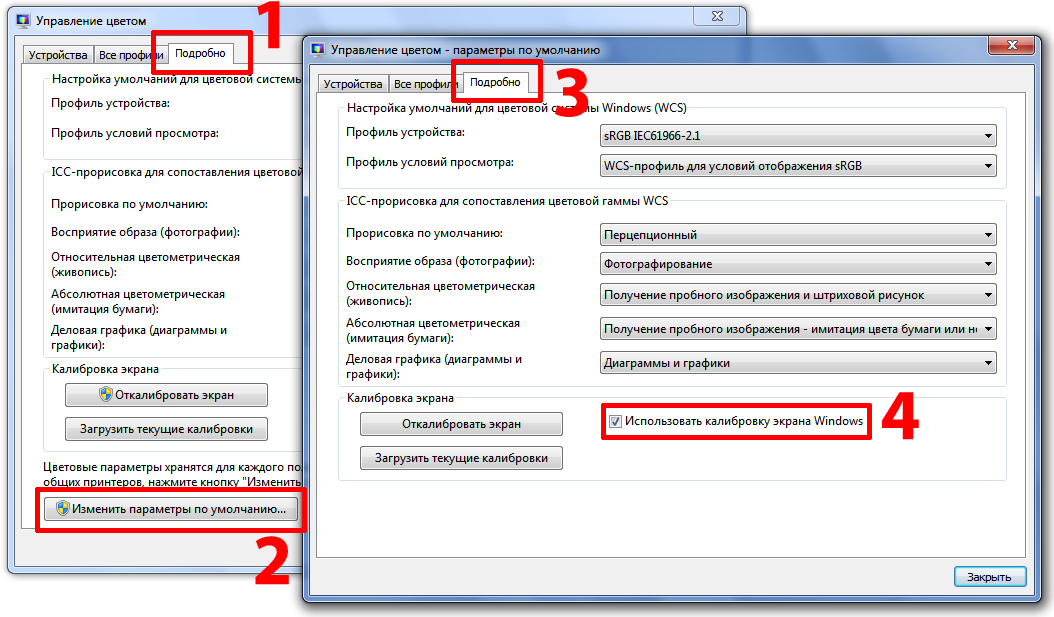 Printeri profiili seadistamine:
Printeri profiili seadistamine:
- Avage "Start", seejärel "Juhtpaneel" ja jaotises "Riistvara ja heli" klõpsake "Vaata seadmeid ja printereid".
- Paremklõpsake aknas printeri ikoonil ja valige "Printeri atribuudid".
- Avaneb menüü, kus kasutaja peab valima vahekaardi “Värvihaldus” ja klõpsama vastavat nuppu. Uues menüüs valitakse profiil, misjärel tuleb kõik muudatused salvestada.
Tavaliselt installitakse sobivad profiilid koos uue seadme draiveritega, kui see esmakordselt arvutiga ühendatakse. Kasutaja saab erinevate seadmete vahel kirjavahetuse luua vaid vajadusel.
TÄHELEPANU: Kui kasutaja on muutnud tindi marki või paberitüüpi, millele ta prindib, peab ta suure tõenäosusega muutma värviprofiili.
Kui ükski profiil ei sobi või ei vasta kasutaja nõudmistele, saab selle luua käsitsi. See protsess nõuab palju vaeva ja palju aega, kuid oskuste korral saate konfiguratsioonifaili ise teha. Ligikaudne toimingute jada kalibreerimiseks:
- Monitori võimaluste hindamine.
- Lähtestage monitori vaikeseaded.
- Värvi ja valgustuse äärmuslike väärtuste erinevuse tuvastamine ja nende hulgast vajalike parameetrite asukoha otsimine.
- Sätetega faili genereerimine kalibreerimisprogrammi abil.
Soovitused
 Mõned levinumad profiilid arvuti ja printeri vastastikuse mõistmise tagamiseks on need, mille nimes on RGB. See on süsteemi nimi, milles mis tahes värv on segu kolmest numbrist vahemikus 0 kuni 255, vastavalt punase, rohelise ja sinise intensiivsusele.See süsteem on kõige populaarsem ja enamik seadmeid tugineb sellele.
Mõned levinumad profiilid arvuti ja printeri vastastikuse mõistmise tagamiseks on need, mille nimes on RGB. See on süsteemi nimi, milles mis tahes värv on segu kolmest numbrist vahemikus 0 kuni 255, vastavalt punase, rohelise ja sinise intensiivsusele.See süsteem on kõige populaarsem ja enamik seadmeid tugineb sellele.
Profiilid WideGamoutRGB ja ProPhotoRGB on mõeldud professionaalsetele fotograafidele. Need võimaldavad teil täpselt edasi anda pikslite asukohta ruumis ja edastada kogu teisendatud skeemi värvipaletti.