Sülearvuti ei näe kõrvaklappe
Sülearvutites heli seadistamine ei võta palju aega. Kuid kasutajad puutuvad sageli kokku olukorraga, kus sülearvuti "ei näe" kõrvaklappe. Selle probleemi saab lahendada ilma teeninduskeskusega ühendust võtmata. Järgmisena lugege probleemi võimalike põhjuste ja selle parandamise kohta.
Artikli sisu
Kuidas parameetreid kontrollida
 Kõige sagedamini ilmneb probleem sülearvuti või heliseadme rikke tõttu. Algstaadiumis on oluline leida rikke põhjus. Lihtsaim viis on ühendada kõrvaklapid mõne teise vidinaga, näiteks nutitelefoniga. Kui need töötavad, tuleks põhjust otsida arvutist või pistikust. Kui ei, siis peate heliseadmeid hoolikalt uurima. Parameetrite kontrollimiseks peate:
Kõige sagedamini ilmneb probleem sülearvuti või heliseadme rikke tõttu. Algstaadiumis on oluline leida rikke põhjus. Lihtsaim viis on ühendada kõrvaklapid mõne teise vidinaga, näiteks nutitelefoniga. Kui need töötavad, tuleks põhjust otsida arvutist või pistikust. Kui ei, siis peate heliseadmeid hoolikalt uurima. Parameetrite kontrollimiseks peate:
- Kasutage õiget pistikupesa: õiget pistikupesa tähistab roheline värv või pilt kõrvaklappide kujul.
- Aktiveerige helitugevus, vastasel juhul ei tee vidin mingil juhul häält. Sageli lülitavad kasutajad heli välja ja unustavad selle ning siis, kui nad proovivad kõrvaklappe ühendada, arvavad nad, et need on vigased.
- Veenduge, et helikaart töötab korralikult. Heli peaks tulema kõlaritest ja kui seda ei juhtu, pole probleem selgelt konkreetses varustuses.
Sülearvuti ei näe pesas kõrvaklappe
mina: mida ma peaksin tegema?
Enamikul juhtudel aitavad lihtsad meetodid probleemi lahendada. Proovige järgmist.
- Ühendage peakomplekt lahti ja ühendage uuesti ning kontrollige ka, et pistik oleks õigesse pistikupessa sisestatud.
- Taaskäivitage seade: paljusid süsteemivigu saab sel viisil parandada.
- Laadige alla ja installige oma helikaardi jaoks uued draiverid. On olemas universaalne lahendus - valmis kodekite pakett, mis võimaldab mängida enamikku vorminguid kvaliteetselt ilma piiranguteta.
- Värskendage oma draiverit. Seda saab teha, otsides jaotisest "heli sisendid ja väljundid" oma konkreetset kõrvaklappide mudelit. Minge kõrvaklappide tootja veebisaidile ja laadige alla uusim draiver, et vidin saaks kõrvaklappide mudeli hõlpsalt ära tunda.
- Konfigureerige draiverid, kasutades näitena Realtek for Windows.
- Reguleerige heli Windowsis. Kui valik on keelatud, kuvab enamik operatsioonisüsteeme paremas alanurgas ristiga ikooni. Reguleerige ka programmis (pleieris) heli.
- Kui pistik või pistik on katki, tuleb see välja vahetada.
- Kui kõrvaklapid on juhtmevabad, peate võrgu- ja ühiskasutuskeskuse kaudu kontrollima võrguühendust ja mooduli tervist. Adapteri aktiveerimise eest vastutab eraldi rakendus. Kontrolli ka kõrvaklappide laadimisprotsenti.
- Kontrollige juhtmeid mehaaniliste kahjustuste suhtes ning kaablite ja pistikute püsivat kontakti.
Tähelepanu! Samuti on kasulik proovida sama helifaili avada erinevates pleierites. Juhtub, et teatud mängija vale töö tõttu pole heli. Sel juhul aitab tavaliselt süsteemi taaskäivitamine.
Põhjuseid, miks sülearvuti kõrvaklappe ei näe, on mitu. Vaatame neid kõiki üksikasjalikult ja võimalikke lahendusi.Siiski tuleb meeles pidada, et iga tootja seade on ainulaadne ja tehnoloogia täiustamine ei seisa paigal. Seetõttu on iga juhtum individuaalne.
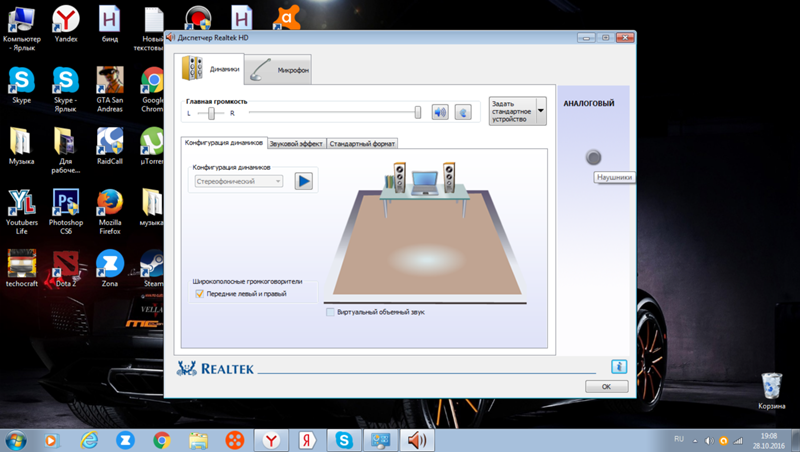 Viiruste skaneerimine. On juhtumeid, kui viiruste ilmnemise tõttu tekivad ebakõlad. Peate skannima oma seadet ohtude suhtes või laadima alla tasuta utiliidi. Üks populaarsemaid arendusi, mis võimaldab teil seda probleemi lahendada, on utiliit Dr.Web Cureit. Kui tuvastatakse pahatahtlikud objektid, desinfitseerib see seadme probleemideta. Võite kasutada ka sülearvutisse juba installitud viirusetõrjet.
Viiruste skaneerimine. On juhtumeid, kui viiruste ilmnemise tõttu tekivad ebakõlad. Peate skannima oma seadet ohtude suhtes või laadima alla tasuta utiliidi. Üks populaarsemaid arendusi, mis võimaldab teil seda probleemi lahendada, on utiliit Dr.Web Cureit. Kui tuvastatakse pahatahtlikud objektid, desinfitseerib see seadme probleemideta. Võite kasutada ka sülearvutisse juba installitud viirusetõrjet.
Süsteemi taastamine. Mõnikord ilmneb probleem süsteemi tõrke tõttu. Kui hiljuti on ilmnenud raskusi, proovige taastada. Protseduuride käigus võidakse hiljuti alla laaditud programmid ja teenused kustutada. Selleks vajate:
- Leidke juhtpaneeli paremas ülanurgas otsingukast.
- Sisestage tekst "taasta".
- Avanevas taasteaknas peate avama süsteemitaaste funktsiooni.
- Valides kontrollpunkti, saate protsessi alustada.
Viide! Süsteemi taastamist saab teha, helistades reale "restore" ja käsku Rstrui.
Muud põhjused. Sülearvuti ei pruugi kõrvaklappe ära tunda vaikimisi või deaktiveeritud heliseadmete tõttu. See probleem kaasneb sageli operatsioonisüsteemiga Windows 7. Ebakõla lahendamiseks järgige soovitusi.
- Heliseadetes muutke vaikeseadet või lülitage seade lihtsalt välja. Valige juhtpaneeli jaotises Heli vaikeseadmeks kõrvaklapid.
- Kontrollige helitugevust ja aktiveerimist.Klõpsake paremas alanurgas helitugevuse ikooni ja liigutage liugurit. Pöörake erilist tähelepanu jaotistele "üldine" ja "heli".
Põhjuseks võivad olla ka aegunud koodekid ja katse alla laadida heliribasid, mille vormingut süsteem ei toeta. Kõige keerulisem olukord oleks katkine pistikupesa või helikaart. Läbipõlenud helikaarti saate kontrollida jaotises "Seadmehaldur" jaotises "Minu arvuti". Kui see on vigane, ilmub hüüumärk. Sel juhul on parem pöörduda spetsialiseeritud teeninduskeskuse poole.
Seade ei pruugi Windowsi sisemiste sätete tõttu riistvara näha. Probleemi lahendamiseks avage juhtpaneel ja minge jaotisse "Riistvara ja heli". Valige jaotises "heli" kõrvaklappide ikoon ja vajutage nuppu "Määra vaikeseadeks".
Kui kõrvaklapid ise on katki, võib probleemi lahendamiseks olla palju võimalusi. Kõigepealt tasub hinnata rikke ulatust ja selle parandamise maksumust. Tõepoolest, mõnel juhul on uue seadme ostmine palju lihtsam kui remondi või elementide asendamise eest tasumine. Lihtsatel juhtudel aitab lihtsalt pistikute jootmine.
Miks see probleem Windows 10-s sageli esineb?
Windows 10 puhul ilmneb see probleem kõige sagedamini draiveri sätete tõrke tõttu. Draiveri olemasolu saate kontrollida järgmiselt: "Start" ja "Juhtpaneeli" kaudu peate minema jaotisse "Seadmehaldur", mille kaudu pääsete juurde "heli sisendid ja heliväljundid". Seejärel märkige hüüumärgi olemasolu. Kui seda seal pole, on draiver juba installitud.
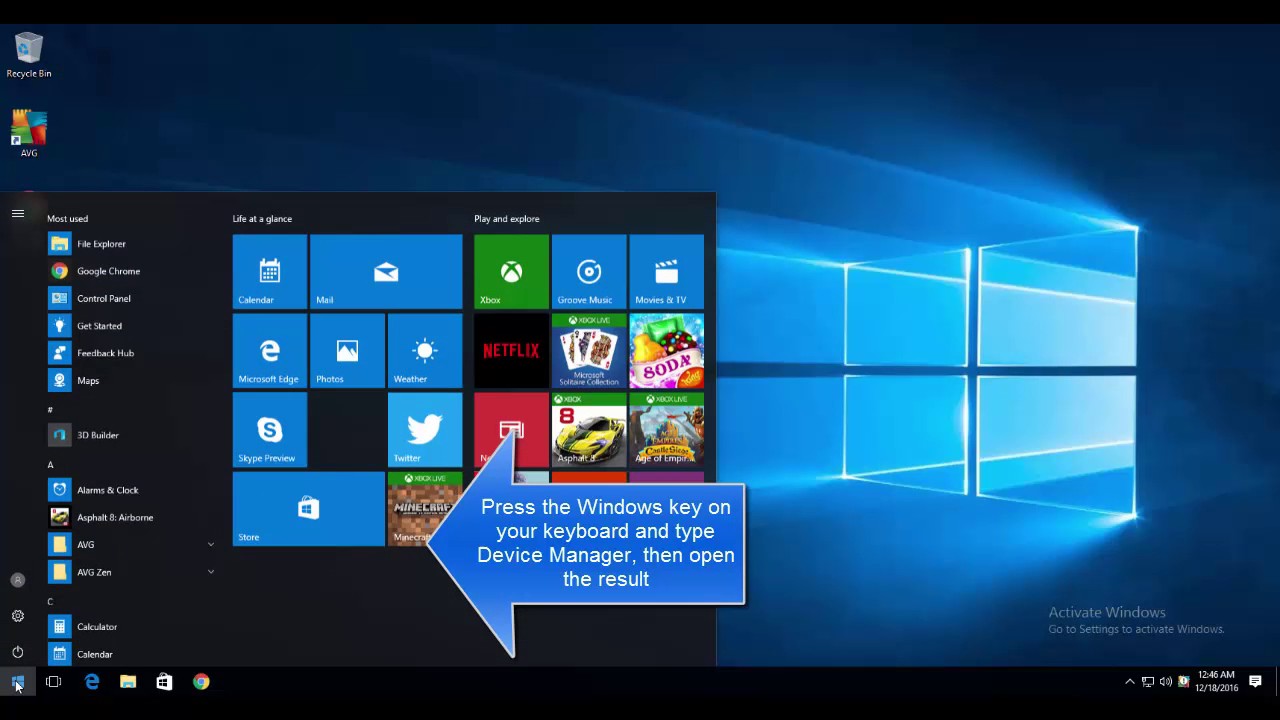 Kui seade on äsja ostetud või sellel on uus operatsioonisüsteem, siis kõige lihtsam on installida programm DriverPack Solution. See on tõestatud ja ohutu.Lisaks saate seda kasutada muude oluliste utiliitide otsimiseks ja allalaadimiseks. Otsimine ja installimine ei kesta kauem kui viis minutit. See otsib ja installib automaatselt vajalikud andmed. Oluline nüanss on ekspertrežiimi valik. Samuti uurige hoolikalt peenkirja ja märkige kindlasti ruudud käsitsi, et mitte alla laadida palju tarbetuid programme. Juhid võivad ka avarii teha või käituda valesti. Installige uuesti järgmisel viisil:
Kui seade on äsja ostetud või sellel on uus operatsioonisüsteem, siis kõige lihtsam on installida programm DriverPack Solution. See on tõestatud ja ohutu.Lisaks saate seda kasutada muude oluliste utiliitide otsimiseks ja allalaadimiseks. Otsimine ja installimine ei kesta kauem kui viis minutit. See otsib ja installib automaatselt vajalikud andmed. Oluline nüanss on ekspertrežiimi valik. Samuti uurige hoolikalt peenkirja ja märkige kindlasti ruudud käsitsi, et mitte alla laadida palju tarbetuid programme. Juhid võivad ka avarii teha või käituda valesti. Installige uuesti järgmisel viisil:
- Kasutades kombinatsiooni Win – X, avage kontekstimenüü ja valige "Task Manager".
- Järgmisena leidke oma heli-, mängu- ja videoseadmed.
- Valige seadmes oleva helikaardi tüüp ja klõpsake märkeruutu "Eemalda".
- Draiverid leiate ja saate alla laadida emaplaadi ametlikult veebisaidilt.
Enamikele vidinatele on installitud Realteki operatsioonisüsteem, seega on draiveri seaded kõikjal ühesugused. Selleks peate minema seadistustesse ja eraldama kõik sisendpesad iseseisvate sisendseadmetena. Seejärel keelake esipaneeli pistikupesa tuvastamine. Viimane punkt ei pruugi aga sülearvutite puhul asjakohane olla. Kui helikaart on erinev, tuleks konfiguratsiooni üksikasjad leida tootja ametlikult veebisaidilt.
Tähtis! KOOS Windows 10 põhidraiverid on installitud. Teiste operatsioonisüsteemide puhul peavad kasutajad need eraldi alla laadima.
Seega võib seadmetes heli aktiveerimisel probleeme tekkida mitmel põhjusel. Enamikul juhtudel saate soovitatud soovituste abil need ise parandada, ilma teeninduskeskusega ühendust võtmata.





