Kus on sülearvuti Bluetooth?
 Viimasel ajal on tootjad püüdnud vabaneda erinevate seadmete juhtmega ühendusest. See ühendusviis on aegunud ja asendatud moodsamate võimalustega. Üks neist sidumismeetoditest on Bluetooth-tehnoloogia, tänu millele saate ühendada mis tahes seadmeid ilma juhtmeid ja pistikuid kasutamata.
Viimasel ajal on tootjad püüdnud vabaneda erinevate seadmete juhtmega ühendusest. See ühendusviis on aegunud ja asendatud moodsamate võimalustega. Üks neist sidumismeetoditest on Bluetooth-tehnoloogia, tänu millele saate ühendada mis tahes seadmeid ilma juhtmeid ja pistikuid kasutamata.
See võimaldab säästa ruumi seadme korpuses, samuti ei tekita seadmete teisaldamisel tarbetuid probleeme ja ebamugavusi. Edaspidi plaanivad arendajad parandada traadita kanali kaudu suhtlemise kvaliteeti ning lisada vabale ruumile lisavõimalusi ja -funktsioone. Meie artiklis räägime juurdepääsust sellele funktsioonile ja ühendusviisidest erinevates operatsioonisüsteemides.
Artikli sisu
Kust leian Bluetoothi erinevates operatsioonisüsteemides?
Vaatamata tehtud ülesannete ja ühendusmeetodi sarnasusele ei ole selle valiku leidmine arvutis lihtne. Tulenevalt asjaolust, et kaasaegsetes versioonides on arendajad liidest muutnud, võib seadete tee oluliselt erineda.
Kõige mugavam ja lihtsaim viis on kasutada kiirotsingut põhimenüü "Start" vastaval real. Süsteemi üksikasjalikumaks mõistmiseks ja soovitud valiku tee leidmiseks räägime igast valikust eraldi.
Tähtis! Otsinguribalt väljumine ei pruugi alati tagada soovitud jaotise kiiret ja täpset leidmist, seega tasub teada selle valiku õiget teed.
Windows 7. Alustame järjekorras kaasaegsete operatsioonisüsteemide kõige varasemast versioonist. See mudel on meie ajal endiselt populaarne, see on kasutajate arvus liidripositsioonil, nii et traadita ühenduse süsteemile juurdepääsu mõistmine on sel juhul väga oluline.
Enamikul kaasaegsete sülearvutimudelite versioonidel on põhipaneelil spetsiaalne nupp spetsiaalse ikooni kujul, mis on tähe "B" kujul. Kui klõpsate sellel, peaks avanema dialoogiboks vastavate valikute ja parameetrite komplektiga töö reguleerimiseks. Sel juhul tõstetakse nupp esile, mis näitab, et funktsioon on aktiivne.
 Kui see toiming pole võimalik, kasutage kõigi riistvarakomponentide lubamiseks järgmist plaani:
Kui see toiming pole võimalik, kasutage kõigi riistvarakomponentide lubamiseks järgmist plaani:
- Ühendage arvuti toiteallikaga, installige õigeks tööks vajalik tarkvara ja draiverid.
- Avage peamenüü, vajutades klahvi "Start" või klõpsates tegumiribal vastavas kohas kuvatud ikooni.
- Valige üksus nimega "Bluetoothi seadmed" ja klõpsake sellel. Pärast seda sisenete vajalikku seadete sektsiooni, kus saate soovitud tööparameetreid reguleerida ja muuta.
Tähtis! Kõik kirjeldatud ühendusvõimalused on tüüpilised ainult originaalse kaubamärgiga sülearvutite jaoks.
Windows 8. Selles süsteemis on liidest veidi muudetud, seega erineb tee vajaliku parameetrini eelmisest versioonist. Seadistamiseks peate minema järgmisesse jaotisesse:
- Avage hiirenupule klõpsates ekraani paremas servas asuv tegumiriba.
- Valige Sätted ja seejärel Muuda arvuti sätteid.
- Töörežiimi reguleerimiseks minge traadita võrgu sätete jaotisse.
- Lülitage ühendus sisse, pärast mida saate vajalikud seadmed juhtmevabalt ühendada.
- Kui ilmnevad vead või tõrked, saate kõigi Bluetoothi komponentide toimimise kontrollimiseks minna seadete ja atribuutide juurde.
Windows 10 Kasutamise hõlbustamiseks on arendajad loonud uue liidese, mille peamenüüst leiab kõigi põhifailide ja programmide asukoha. Selles versioonis on seadmete traadita ühenduse parameetriteni jõudmiseks mitu võimalust:
- Monitori ekraani "Start" menüü kaudu või klahvi vajutades.
- Avades aktiveeritud rakenduste peaakna. Loendis on teave peamiste kaasatud parameetrite kohta.
- Kiireks sisestamiseks võite kasutada otsinguriba või helistada tegumihaldurile.
Tähtis! Seadete tegemisel ärge aktiveerige lennukirežiimi, kuna see keelab kõik funktsioonid.
Kuidas Bluetoothi sisse lülitada?
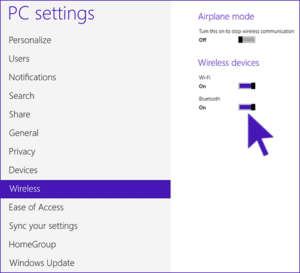 Kui olete traadita ühenduse sätete tee välja selgitanud ja proovinud sisse logida, võite alustada selle valiku ühendamist arvutis. Aktiveerimisprotsess ei sõltu seadme mudelist ja tarkvara versioonist, see on üsna lihtne teostada ega nõua erilisi oskusi ja teadmisi arvutitehnoloogia vallas. Peate lihtsalt järgima alltoodud samme.
Kui olete traadita ühenduse sätete tee välja selgitanud ja proovinud sisse logida, võite alustada selle valiku ühendamist arvutis. Aktiveerimisprotsess ei sõltu seadme mudelist ja tarkvara versioonist, see on üsna lihtne teostada ega nõua erilisi oskusi ja teadmisi arvutitehnoloogia vallas. Peate lihtsalt järgima alltoodud samme.
- Minge ülalkirjeldatud tööriistade ja traadita ühenduse elementide seadete jaotisesse.
- Valige ühendatud seadmetega suhtlemiseks sobiv jaotis.
- Lohistage seadme jaoks sobiva sidekanali kõrval olevat liugurit.
- Kui muudate liuguri asendit, peaks ilmuma aken, mis palub teil kinnitada traadita side aktiveerimist.
- Pärast seda lülitage sisse seadmed, mida soovite ühendada. Aktiveerige sellel tuvastamise automaatne otsing.
- Ühendage seadmed ja tagage õige sidumine. Vajadusel saate lubada seadmete korduvat otsimist.
Tähtis! Esmakordsel ühenduse loomisel peavad kiireks otsimiseks ja õigeks ühendamiseks mõlemad seadmed läheduses olema. Automaatseks
Uuesti ühendamisel salvestage seade traadita ühenduse sätete kaudu mällu.
Pärast vajalike toimingute tegemist võite Bluetoothi sisse lülitada, kuid sel juhul kulutab see lisaenergiat, mistõttu seadmed tühjeneb kiiremini. Selle vältimiseks peate selle valiku oma arvutis korralikult keelama. Protsess viiakse läbi vastupidises järjekorras, nii et raskusi ei tohiks tekkida. Näidisplaan näeb välja selline:
- Logige sisse mõlema seadme traadita ühenduse seadetesse. Seda saab teha mis tahes saadaoleval viisil.
- Vastavas jaotises näete silti ühenduse oleku kohta (see peaks olema "lubatud").
- Valige iga seadme jaoks Keela. See võib olla nupp või liugur, mida tuleb liigutada vastupidises suunas.
Pärast seda seadmete sidumine keelatakse ja energiat ei kulutata funktsioonile, mida hetkel ei vajata.Kui tavaliselt mõne seadme lahti ühendate, töötab Bluetooth siiski ooterežiimis.
Miks Bl
Kas teie sülearvuti uetooth lülitub automaatselt sisse?
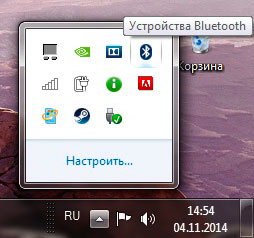
Tavaliselt töötab süsteem standardrežiimis, kui kasutaja selle aktiveerib. Kuid mõnel juhul võib traadita ühenduse automaatne aktiveerimine toimuda. See võib juhtuda järgmistel põhjustel:
- Kasutades rakendusi, mis nõuavad sidumist teiste kasutajatega. Mõned mängud pakuvad Bluetooth-ühendust ja võivad nende käivitamisel automaatselt ühenduse luua.
- Mõnikord jätab sülearvuti meelde viimase seansi ühendatud seadmed ja ühendab need uuesti sidumisel. Selle probleemi lahendamiseks kustutage seade lihtsalt seadete mälust.
- Operatsioonisüsteemi viirusnakkus või pahatahtliku programmi sissetoomine Internetist allikate allalaadimisel ilma viirusetõrjega skannimata.
- Tarkvara ja draiverite mitteametlik versioon võib samuti põhjustada selle iseseisva käivitumise.
Selle probleemi lahendamiseks peaksite hoolikalt uurima seadmete seisukorda ja kontrollima kõiki süsteemi parameetreid. Vajadusel võite kvaliteetse diagnostika ja tõrkeotsingu saamiseks pöörduda teeninduskeskuse poole.
Lisaks tavapärasele sidumisele on kasutajatel kasulik õppida sidekanali kaudu andmete edastamise meetodit. See ülekandevalik on üks kiiremaid; selleks kasutage samm-sammult plaani:
- Minge soovitud jaotisse, kasutades ühte ülalkirjeldatud meetoditest ja aktiveerige funktsioon.
- Valige "saada fail...", seejärel valige Bluetoothi kaudu edastamise suvand.
- Valige pakutud ühendatud seadmete loendist soovitud nimi.
- Klõpsake nuppu Saada dokument ja oodake, kuni andmeedastus on lõpule viidud.
Eriti oluline on seda meetodit kasutada väikeste failide ja dokumentide saatmiseks, samas kui toimingute ulatus on piiratud. Seadmeid tasub koos hoida kuni laadimise lõpuni.





