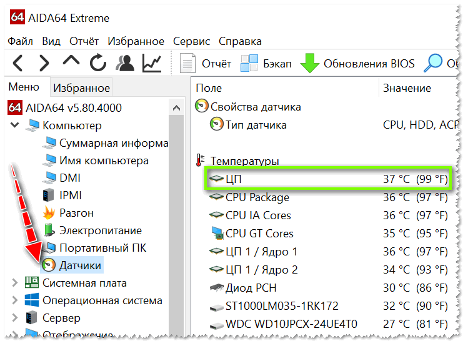Kuidas sülearvutis värve reguleerida
Pikaajalisel kokkupuutel sülearvutiga kurdavad paljud kasutajad silmade väsimust. Nende ebamugavuste vältimiseks peaksite sülearvuti ekraani värviedastuse õigesti konfigureerima. Selle ise tegemine ei ole keeruline ja meie artikkel aitab teil kõiki seadistusetappe õigesti teha.
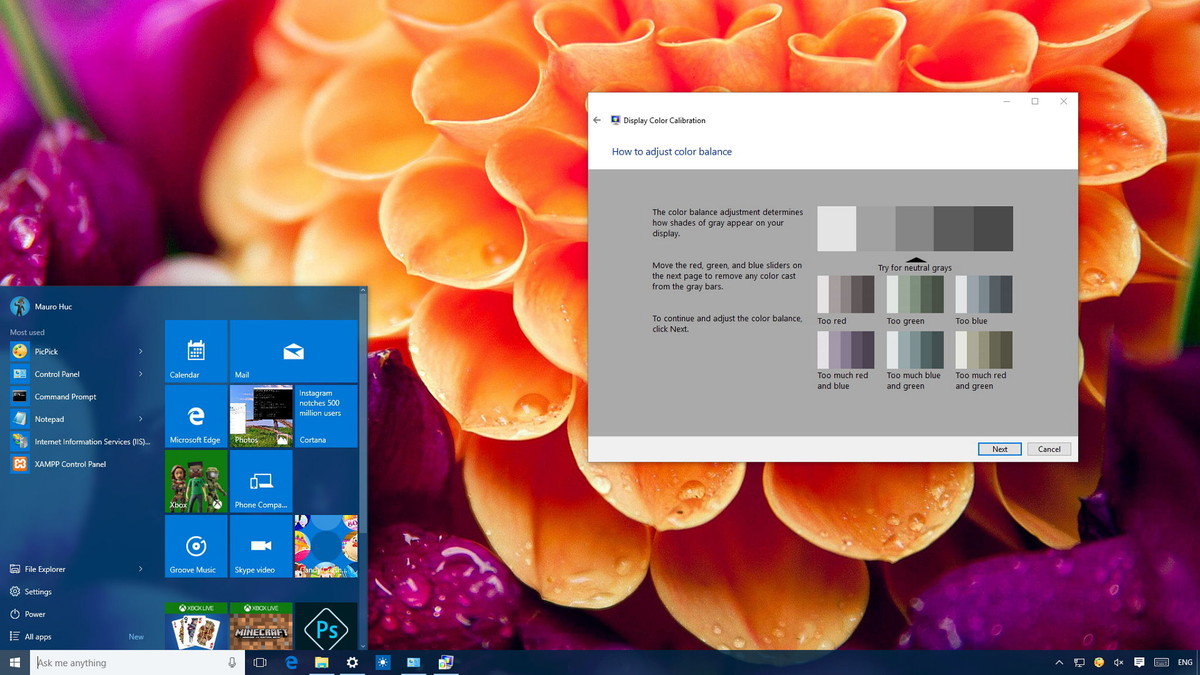
Artikli sisu
Sülearvuti ekraani esialgne seadistamine
Enamik kasutajaid tunneb uue sülearvutiga töötades silmade ebamugavust. Kõigepealt peate kontrollima standardse videoadapteri installimist.
- Käivitage "Minu arvuti", topeltklõpsates sellel otseteel töölaual;
- valige "Atribuudid", "Seadmehaldur";
- Klõpsake "Videoadapterid".
Kui loendis kuvatakse „Standardne PnP-videoadapter”, tähendab see, et teie seadmesse pole installitud standardseid videoadapteri draivereid.
Nende installimiseks peate loendist valima standardse videoadapteri ja avama üksuse "Atribuudid" ning vahekaardil "Draiver" klõpsake nuppu "Värskenda". Avanevas aknas valige "Automaatne otsing".
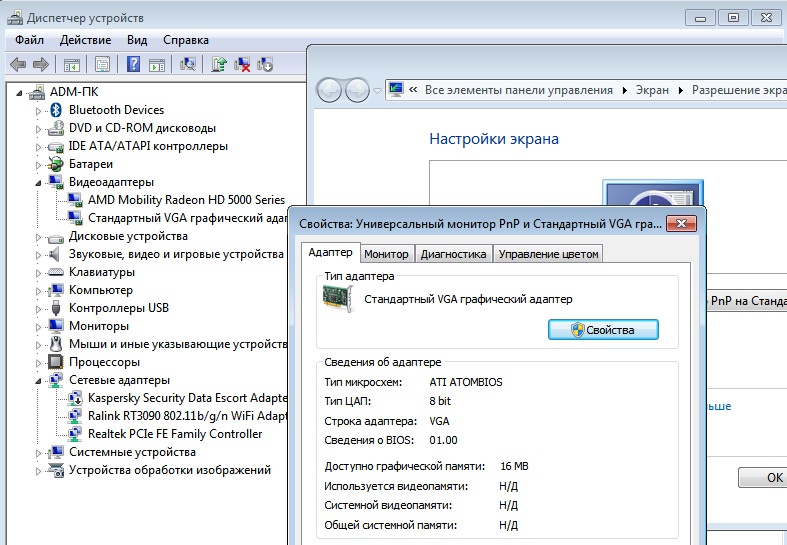
Tähtis! Selle protseduuri ajal peab sülearvuti olema Internetiga ühendatud.
Pärast allalaadimist tuleb seade taaskäivitada ja seadetes kontrollida installitud draiverit – see peaks olema Intel(R) HD Graphics nime all.
Värvide korrigeerimine monitori funktsioonide abil
Ekraani värvigamma reguleerimiseks monitori funktsioonide abil on kaks võimalust:
- Minge "Start" kaudu "Juhtpaneelile", valige "Ekraan". Seejärel määrake jaotises "Heleduse seaded" vajalik heledustase.
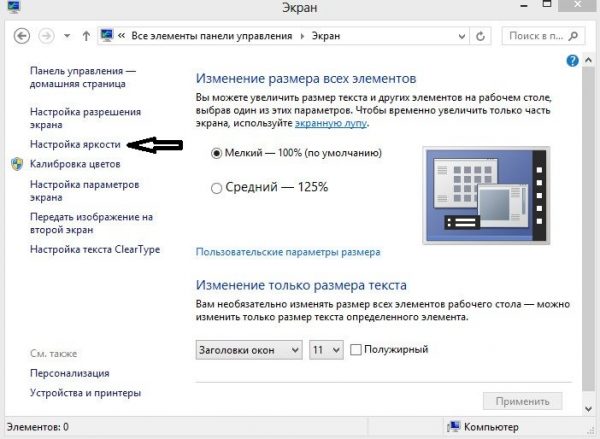
- Paremklõpsake töölaual ja valige "Graafika omadused". Avanevas Intel(R) aknas valige "Display" ja reguleerige ekraani värviseadeid: heledus, kontrastsus, küllastus jne.
Värvide reguleerimine sülearvutis Windowsi abil
Lihtsaim viis värvide reguleerimiseks sülearvutis Windowsi abil on kalibreerimine. Selleks valige "Start" alt "Juhtpaneel". Seejärel valige jaotises "Värvihaldus" "Üksikasjad" ja "Ekraani kalibreerimine". Seejärel järgige soovitatud taotlusi.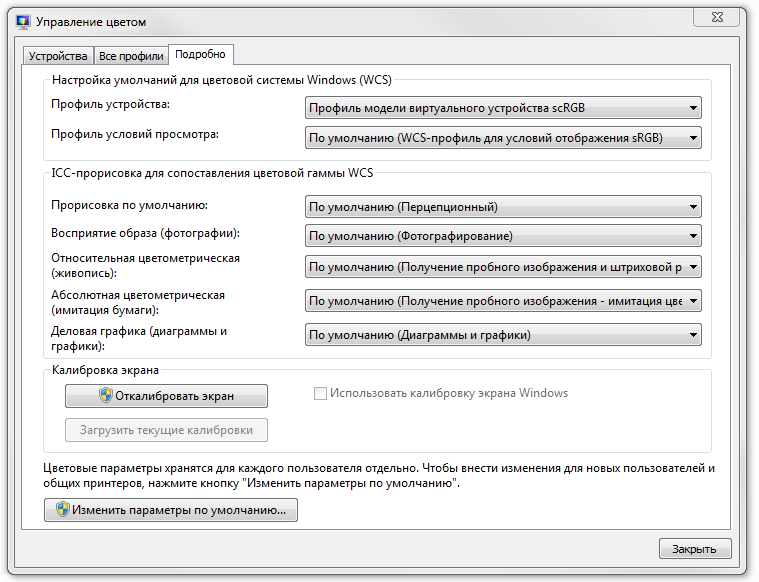
Tähtis! Värviskeemi määramisel kuvatakse teile vastuvõetavad väärtused, kuid peaksite valima ainult need, mis on märgitud kui „Soovitus“.
Kuidas kohandada sülearvuti nuppe
Igal arvutiseadmel on spetsiaalsed funktsiooniklahvid, millega saab puuteplaati sisse või välja lülitada, muuta heledust või helitugevust jne.
Sel juhul huvitab meid klahvide kombinatsioon, millega saate ekraani värvi ja heledust reguleerida. Kuid kõigepealt peame kontrollima, kas teie seadme klaviatuuri draiverid on installitud. Selleks peate minema "Seadmehaldurisse" ja kontrollima selle programmi installimist. Kui sellised draiverid puuduvad, saab need alla laadida tootja ametlikult veebisaidilt ja installida pärast nende kontrollimist viirusetõrjeprogrammiga. Seejärel peaksite selle seadme taaskäivitama.
Pärast ülaltoodud tingimuste täitmist kontrollige klaviatuuri funktsionaalsust.Näiteks ekraani heleduse suurendamiseks või vähendamiseks hoidke all klahve Fn + heleduse klahvi.
Tähelepanu! Kui teil on klaviatuuri ja puuteplaadi draiveritega ketas, sisestage see draivi ja installige need.
Värvi reguleerimine rakenduste abil
Programme, millega saate ekraani värvi reguleerida, on palju: Adobe Gamma, Corel Draw, Ati Catalist Control Center ja teised.
Vaatame sülearvuti ekraani värvigamma seadistamist Adobe Gamma rakenduse abil.

Alustamiseks tuleb esmalt programm Internetist üles leida ja olemasolevasse seadmesse alla laadida. Seejärel peate töölaual olemasoleva ekraanisäästja muutma halliks taustaks. Selleks peate minema jaotisse "Isikupärastamine", paremklõpsates töölaual ja seejärel üksuses "Töölaua taust" valima "Pildi asukoht", "Ühtevärvid".
Pärast selle programmi käivitamist peate valima "Settings Wizard" ja "Profile Color".
Tähtis! Profiili värv on soovitatav jätta vaikimisi.
Seejärel klõpsake nuppu "Järgmine" ja määrake üksuses "Kontrast" väärtus maksimaalseks. Reguleerige "Brightness" nii, et musta sisemise ruudu toon erineks välimise ruudu toonist.
Järgmisena peate konfigureerima gammakorrektsiooni - seda nimetatakse WindowsDefaultiks. Parempoolsele väljale peate sisestama selle väärtuse - 2,2 (optimaalne) ja tühjendama parameetri View Single Gamma Only märkeruut. Seejärel kasutage hiirt, et kõik kolm ruutu oleksid taustaga sama värvi.
Viimases etapis peate määrama värvitemperatuuri väärtuse - ilmuvale väljale sisestage väärtus 6500 K.Kui kõik on seadistatud, saate tulemust võrrelda originaaliga.
Pärast rakenduse sulgemist saab töölaua ekraanisäästja muuta mis tahes pildiks.