Kuidas sülearvutis värskendusi keelata
Iga Windows OS-i kasutaja seisab varem või hiljem silmitsi probleemiga, kui süsteem alustab värskendamist kõige ebasobivamal ajal.
Näiteks töötate mõne olulise projekti kallal, veetsite palju tunde sülearvuti ees, tähtajani on jäänud vaid mõni minut ja õnne korral avaneb just sellisel hetkel aken, mis teavitab teid et 10 minuti pärast taaskäivitub arvuti ja installib värskendused. Ja kõik oleks hästi, kuid see installimine ei võta üldse kahte sekundit - on tõenäolisem, et arvuti pole järgmise tunni (või kahe-kolme) jooksul saadaval. Tundub tuttav?
Või siin on veel üks näide: teil on kiire ja lülitate kiirustades arvuti välja, plaanides selle endaga kaasa võtta (või lülitage see sisse, kuna peate kohe kõne jaoks esitluse käivitama). Sel hetkel teatab arvuti, et nüüd “Installation 1 of 108 is in progress”... Ja kuidas sa ei paanitse, eriti kui oled tohutu publiku ees?
Sellest tulenevat pettumust saab vältida. Sellistel juhtudel, et mitte oodata, kuni kõik vajalik on lõpuks installitud, saate hetke lihtsalt edasi lükata. Selles artiklis käsitletakse seda, kuidas olukorda kontrollida ja mitte lubada operatsioonisüsteemil oma reegleid dikteerida.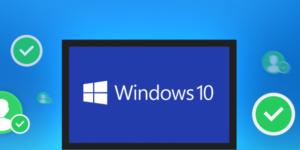
Kuidas keelata Windows 10 ja Windows 7 värskendused
Soovitame teil tutvuda süsteemi kahe levinuima versiooni võimalike toimingute algoritmidega.
Tähtis! Tuleb meeles pidada, et selliseid toiminguid tuleks kasutada ainult erijuhtudel. Tegelikult on need teie arvuti jaoks olulised ja aitavad säilitada Windowsi turvalisust (räägime litsentsitud versioonidest, litsentsimata komplektide kasutamisel võib arvuti mitte ainult külmuda, vaid ka alla laadida midagi ebasobivat).
Juhtpaneeli kaudu
Windows 7 "Juhtpaneeli" avamiseks peate minema "Start" ja valima parempoolsest menüüst samanimelise üksuse.
Windows 10 puhul on lihtsaim viis võtme nime sisestamine otsingusse. Klõpsake ekraani vasakus alanurgas suurendusklaasi ikooni ja sisestage reale "Juhtpaneel". Esimene tulemus on täpselt see, mida otsite.
Järgmine protsess on iga OS-i versiooni jaoks täiesti identne:
- Valige paremas ülanurgas rea „Vaade” lähedal üksus „Väikesed ikoonid”;
- topeltklõpsake nuppu "Administratsioon";
- avage samamoodi "Teenused";
- loendi allosas leidke "Windows Update" ja topeltklõpsake seda;
- vahekaardilt "Üldine" leidke rida "Startup type" ja muutke selle parameetri olekuks "Keelatud", seejärel klõpsake allpool nuppu "Stopp", seejärel "Rakenda" ja "OK".
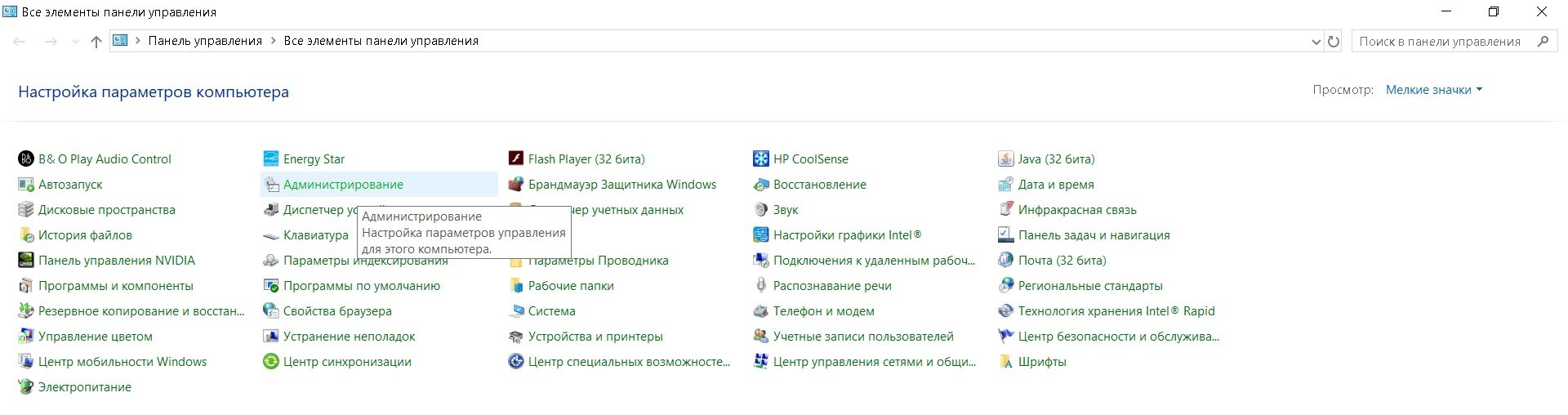
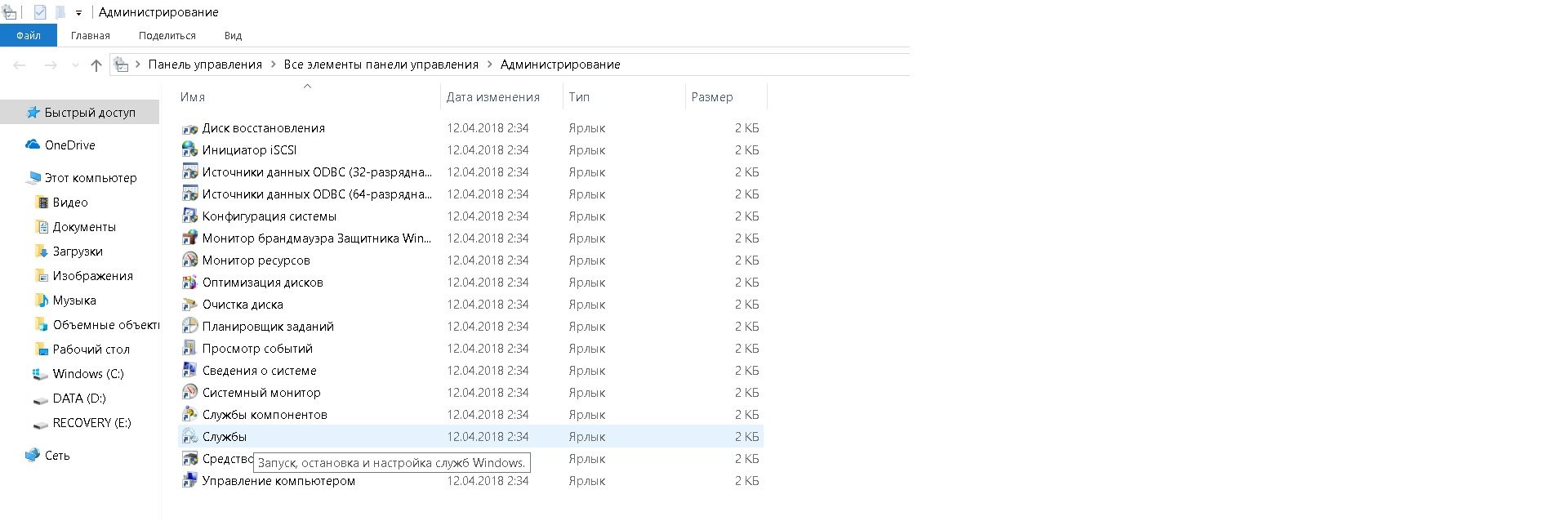
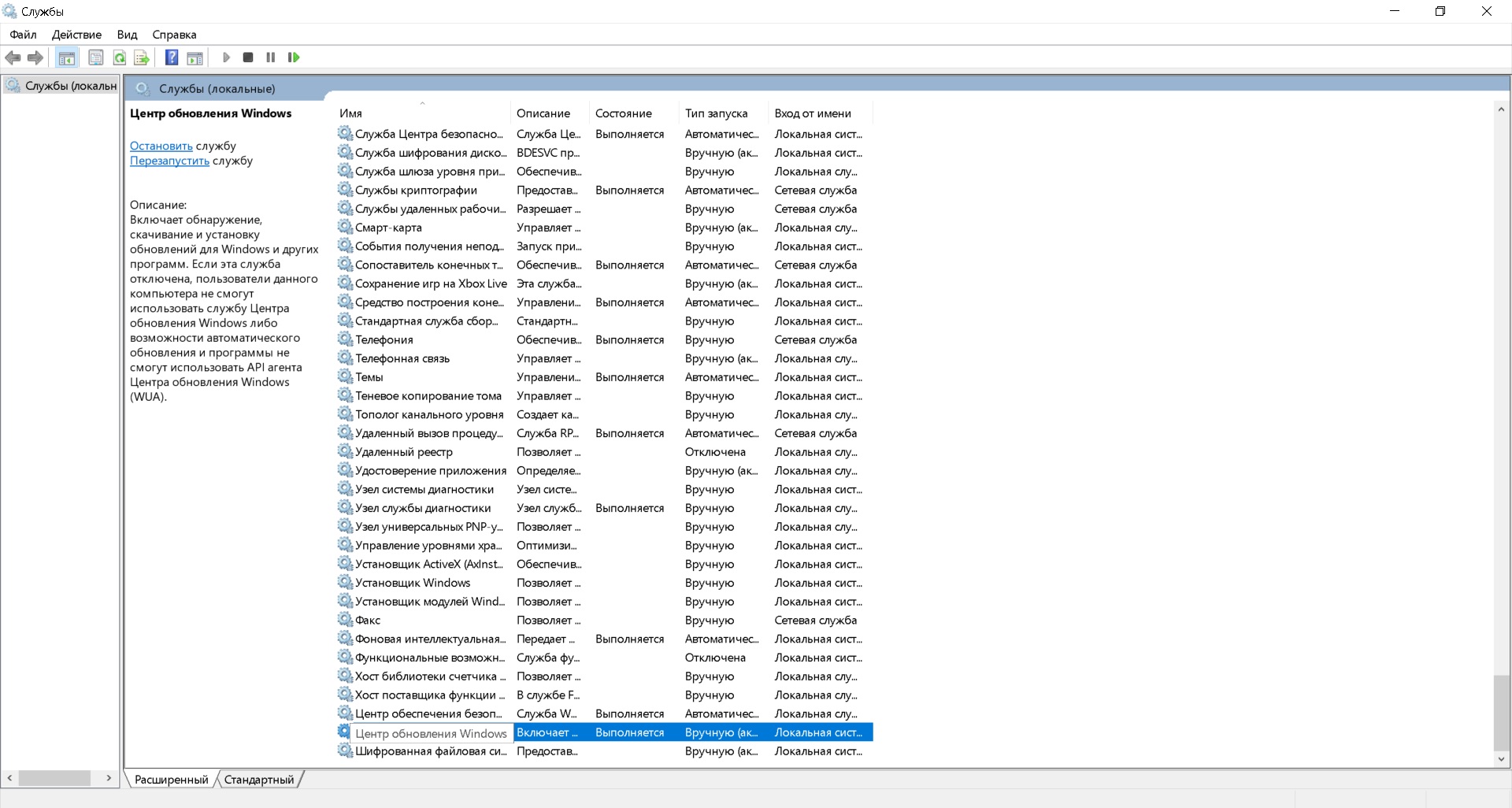
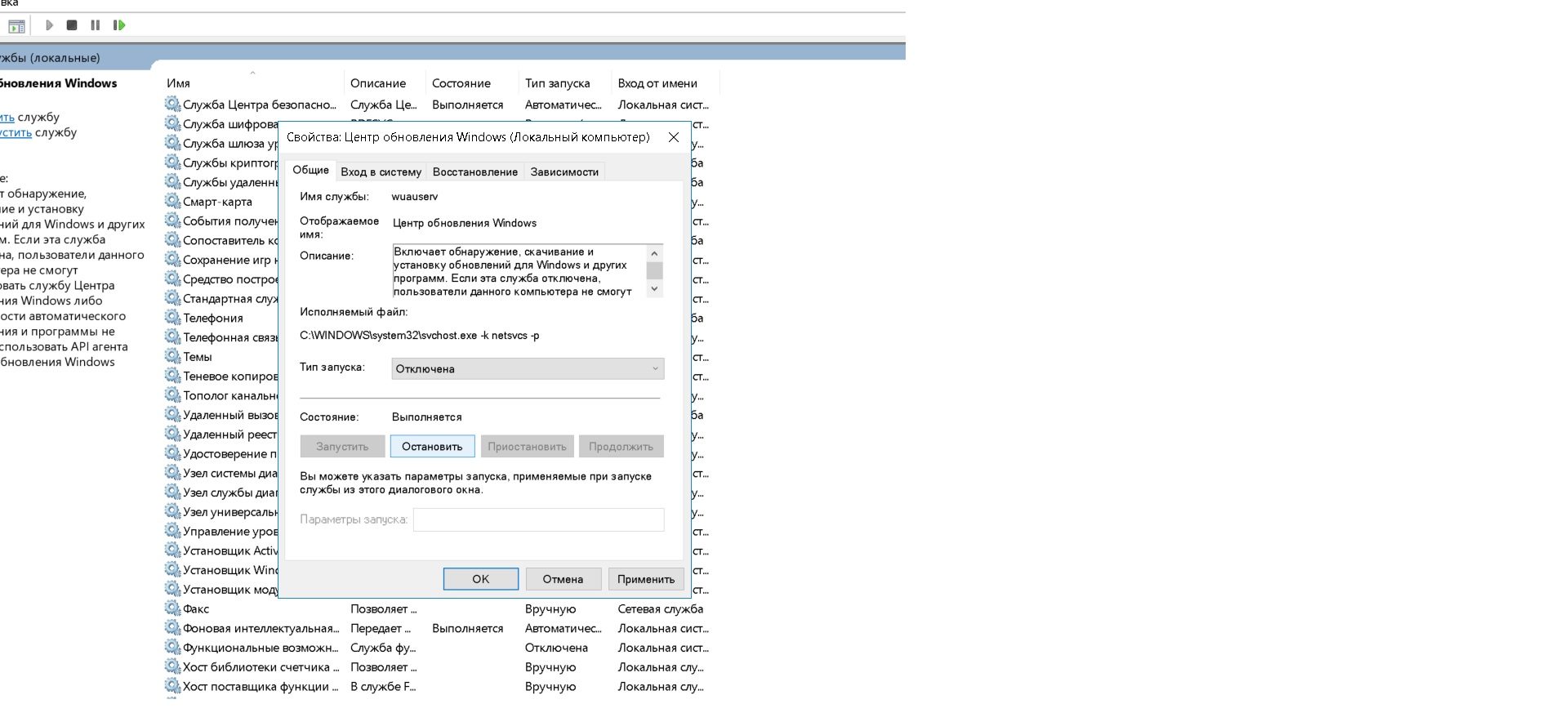
Nüüd ei värskendata süsteemi enne, kui lülitate selle samal viisil sisse.
Viide! Teenuste akent saab mõlemas OS-i versioonis avada järgmiselt.
- vajutage samaaegselt klaviatuuril klahve "Win" ja "R";
- Tippige aknasse "Run" käsk "services.msc" ja vajutage "Enter".
Külgriba kaudu
Windowsi versioonis 7 pole külgriba. Windows 10-l on see olemas, kuid mitte iga versioon ei võimalda värskendusi tühistada.
Tähelepanu! Operatsioonisüsteemis Windows 10 Home ei saa te süsteemivärskendusi keelata (saate värskenduskeskuse täielikult keelata, nagu on kirjeldatud eelmises lõigus).See funktsioon on saadaval ainult operatsioonisüsteemis Windows 10 Pro.
Kui teil on OS-i professionaalne versioon, vajate:
- Klõpsake nuppu Start küljel "Seaded" (hammasrattaikoon);
- minge jaotisse "Uuendus ja turvalisus" ja leidke vasakpoolses loendis "Windows Update" - siin näete suure tõenäosusega, milliseid värskendusi praegu alla laaditakse;
- klõpsake nuppu "Täpsemad suvandid";
- Märkige ruut valiku „Värskenduste viivitus” kõrval.
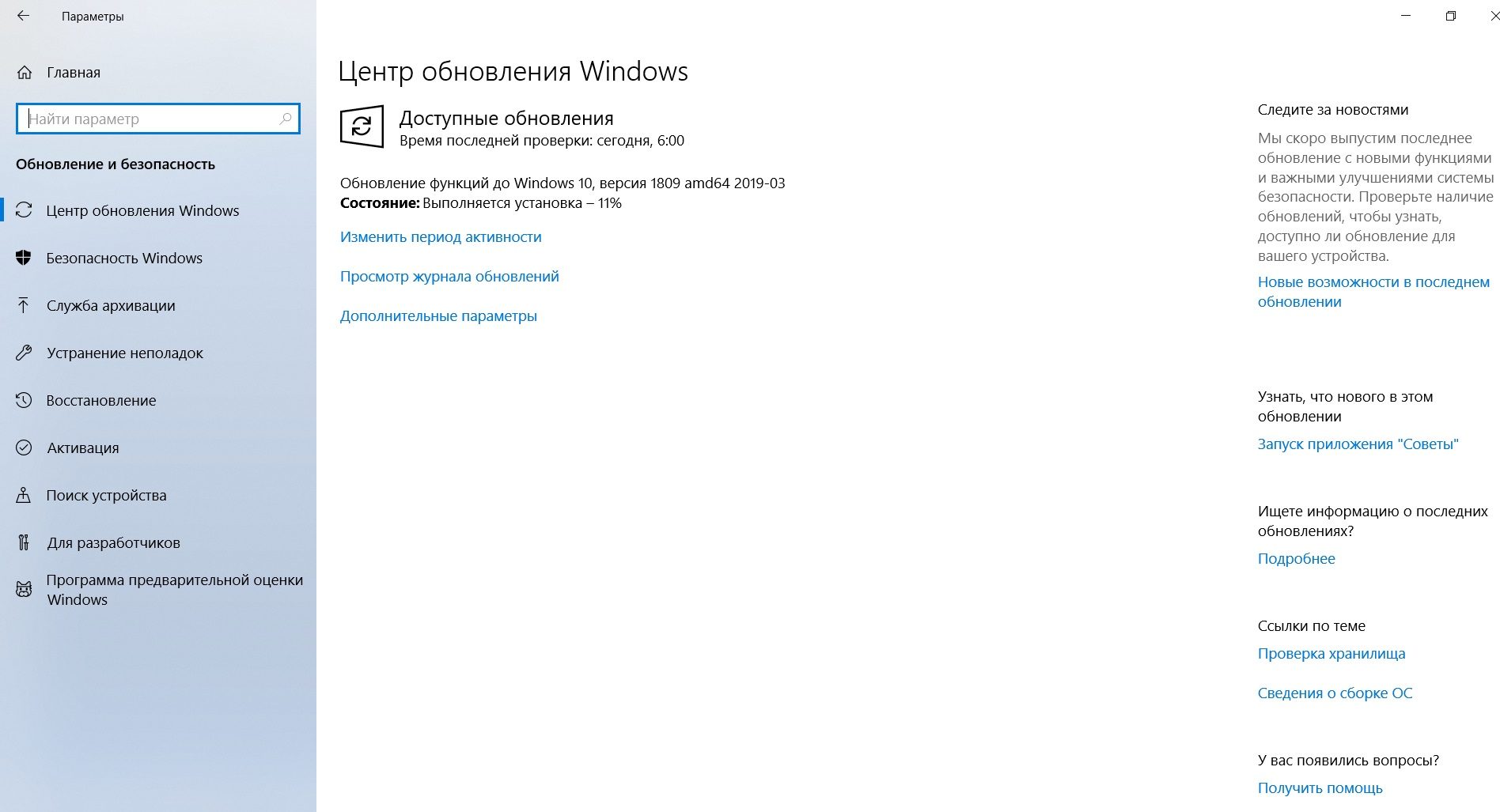
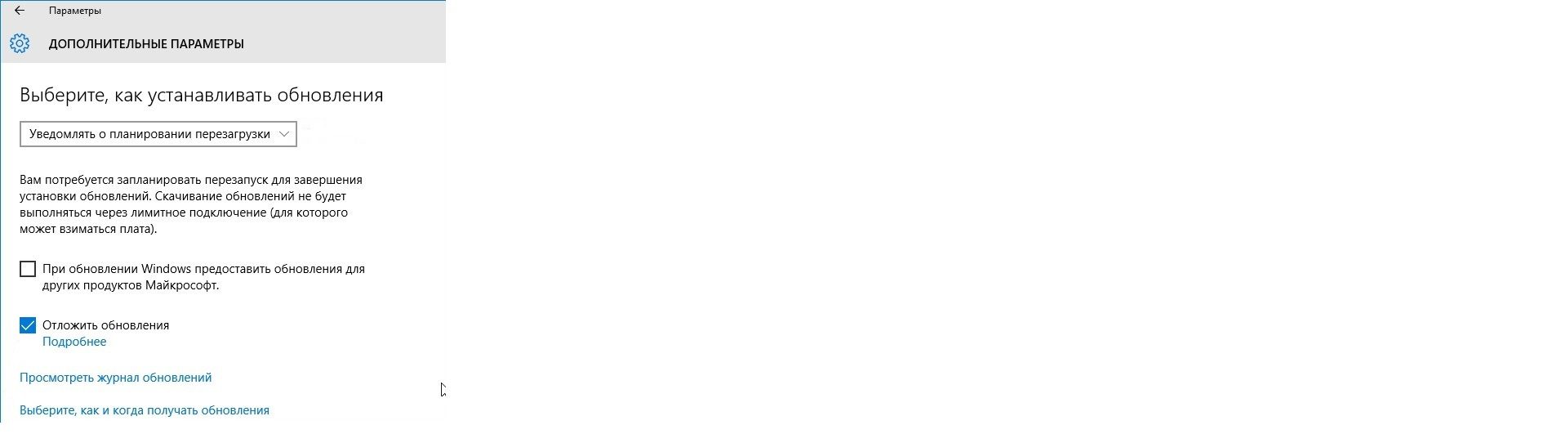
Siin saate konfigureerida ka edasise protsessi menüüs „Vali, kuidas värskendusi installida” (eelkõige „Teavita, kui taaskäivitamine on kavandatud”).
Valmis! Nüüd algab värskenduste allalaadimine ja installimine ainult siis, kui klõpsate Windows Update'is vastavat nuppu.
Muide, kui konfigureerite Wi-Fi mõõdetud ühendusena, ei laadi süsteem värskendusi esimesel võimalusel alla. Saate selle probleemi lahendada järgmiselt.
- minge uuesti jaotisse "Seaded";
- avage "Võrk ja Internet" ja valige vasakpoolsest menüüst "Olek";
- klõpsake nuppu "Muuda ühenduse omadusi";
- Liigutage liugurit veerus „Määra mõõdetud ühenduseks”.
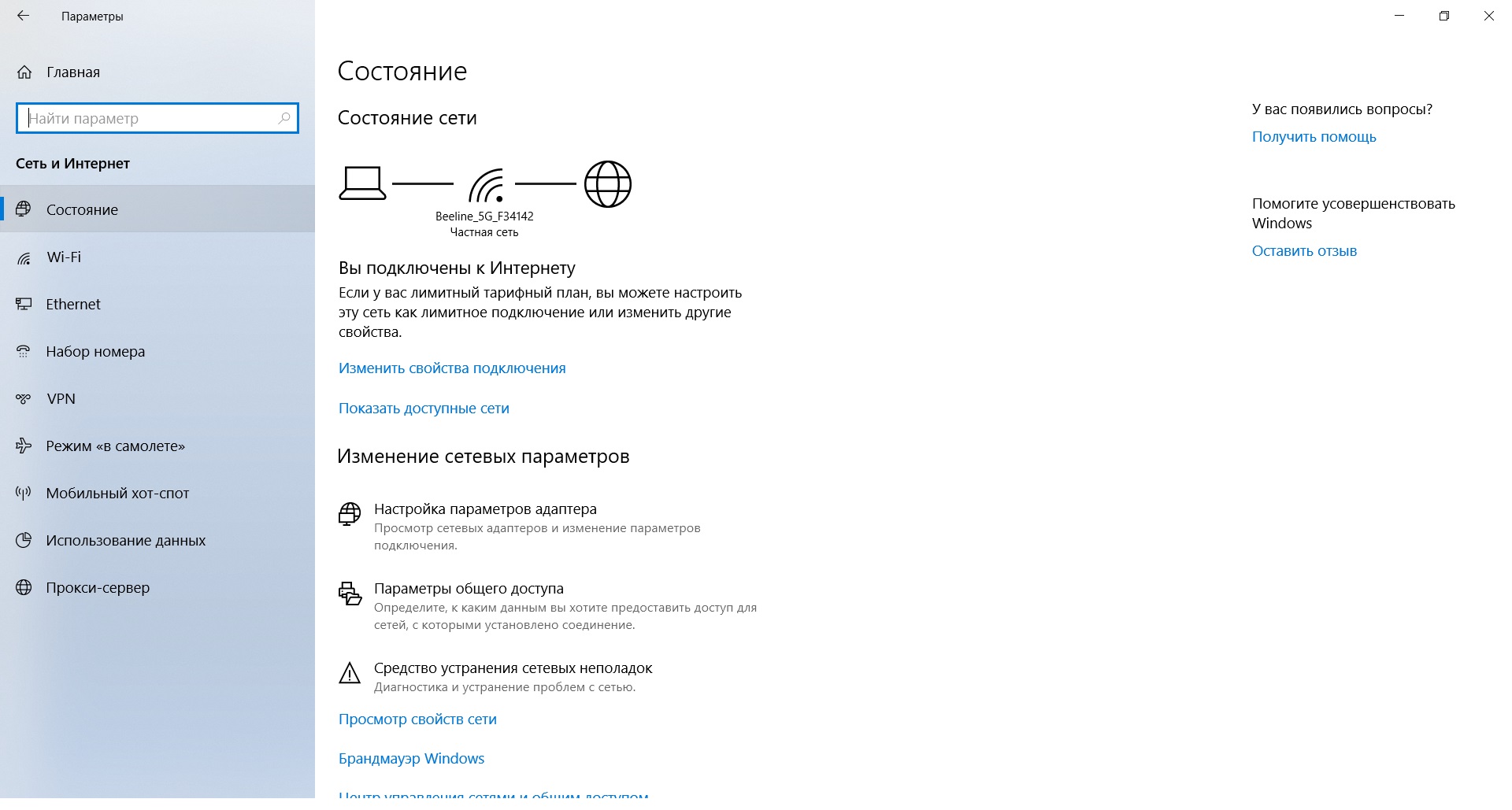
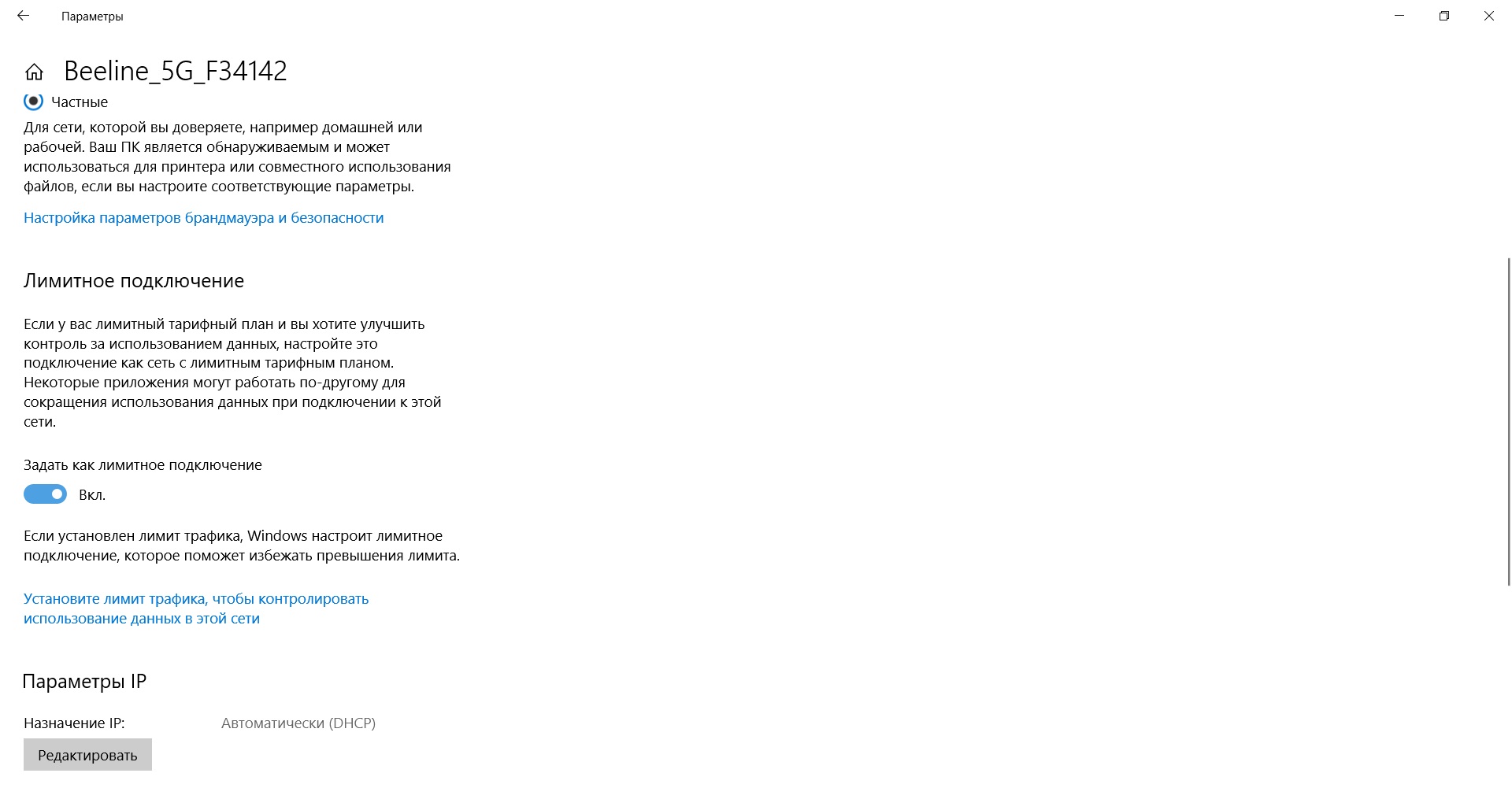
Pärast selle artikli lugemist saate kindlasti oma arvutisse värskenduste allalaadimise protsessi õigesti konfigureerida. Jääb vaid meelde tuletada, et seda tuleks teha ainult hädaolukorras. Edu!





