Kuidas sülearvutis ekraanipilti teha
 Sageli peavad kasutajad arvutiseadmete kasutamisel tegema ekraanipildi. Tavaliselt on see vajalik teabe kiireks salvestamiseks ja andmete edastamiseks. Ekraanipildi tegemine on väga lihtne, kuid probleem on selles, et vähesed arvutikasutajad teavad, kuidas seda teha. Meie artiklis jagame erinevaid võimalusi ekraanipildi tegemiseks.
Sageli peavad kasutajad arvutiseadmete kasutamisel tegema ekraanipildi. Tavaliselt on see vajalik teabe kiireks salvestamiseks ja andmete edastamiseks. Ekraanipildi tegemine on väga lihtne, kuid probleem on selles, et vähesed arvutikasutajad teavad, kuidas seda teha. Meie artiklis jagame erinevaid võimalusi ekraanipildi tegemiseks.
Artikli sisu
Tavaline viis ekraanipildi tegemiseks Print Screen abil
Esiteks vaatame kõige levinumat sülearvuti ekraani ekraanipildi tegemise meetodit. Klassikaline meetod kasutab klaviatuurile installitud standardseid kiirklahve. Ekraanipildi kiireks tegemiseks peate tegema järgmised manipulatsioonid:
- Ühendage sülearvuti ja käivitage süsteem standardrežiimis.
- Valige pildistamiseks soovitud dialoogiboks või leht. Jälgi hoolikalt servi, et kogu vajalik info väljale satuks.
- Pärast seda vajutage klahvi Print Screen (asub kiirklahvide reast F1-F12 paremal). Süsteem teeb automaatselt foto.
- Vormindamiseks avage graafikaredaktor või Wordi dokument. Kleepige saadud pilt vabale väljale.
- Pärast seda saate standardse seadistuskomplekti abil reguleerida pildi vormingut ja suurust ning eemaldada ka pildi mittevajalikud osad.
- Kui te ei saa pilti teha, proovige lisaks kasutada klahvi Fn (tavaliselt asub see klahvist Ctrl paremal). Fn+PrtSc kombinatsioon peaks probleemi lahendama, pärast pildistamist järgige redaktoris ülalkirjeldatud samme.
- Soovi korral saate faili printimiseks saata või salvestada oma arvuti andmebaasi.
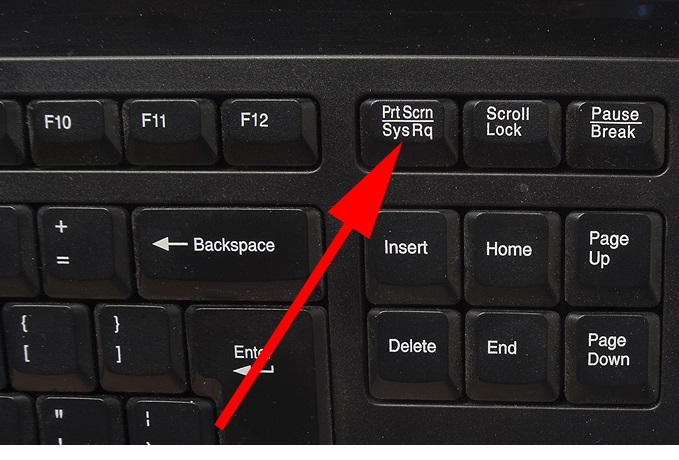
Seda meetodit eristab lihtsus ja rakendamise lihtsus. Samuti ei ole selle meetodi kasutamisel vaja alla laadida täiendavaid programme ja rakendusi, mis muudab kasutaja töö lihtsamaks.
Tähelepanu! Lisateavet kiirklahvide eesmärgi kohta leiate juhistest, Interneti spetsiaalsetelt veebisaitidelt või BIOS-i põhimenüüst arvuti käivitamisel.
Lihtne viis ekraanipildi tegemiseks kääridega
Teine lihtne viis on kasutada süsteemi peamenüüs programmi “Käärid”. See suvand võib olla kasulik, kui Print Scree klahv puudub või on kahjustatud. Igal juhul on seda meetodit lihtne kasutada:
- Minge tavarežiimis töölauale.
- Avage peamenüü Start, kasutades märkeruutu või ekraani allosas asuva tegumiriba nuppu.
- Tippige otsinguribale sõna "Scissors", klõpsake loendis kuvataval programmil ja logige sisse.
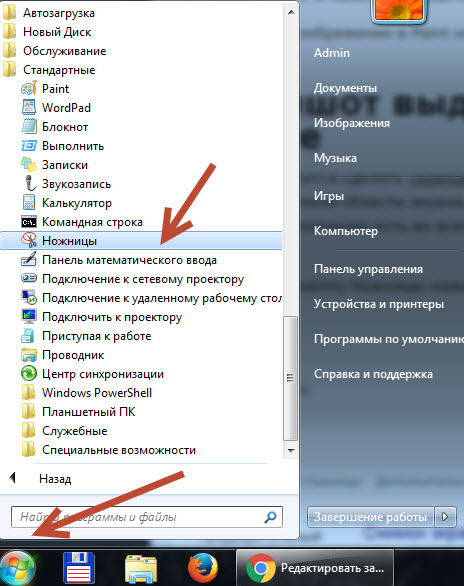
- Käivitage programm, klõpsake avaneva dialoogiboksi ülemises nurgas nuppu "Loo". Valige pakutud suvandite hulgast soovitud foto formaat; klõpsamisel tehakse automaatselt ekraanipilt.
- Salvestage saadud pilt programmi, klõpsates disketi kujutisel.
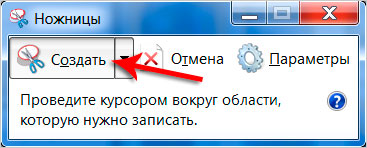
Tähelepanu! Programm Scissors võimaldab kiiresti vormindada saadud pilti. Parima vormingu leidmiseks proovige teha mitu erinevas vormingus pilti.
Kuidas teha Windows 10 sülearvutis ekraanipilti
Teatud ülesannete täitmine Windowsi operatsioonisüsteemi kaasaegse versiooniga töötamisel võib muutunud liidese tõttu muutuda kasutajatele keeruliseks. Arendajad muutsid nimesid, välimust ja lisasid põhiekraanile lisafunktsioone. Ekraanipildi funktsioon jääb aga muutumatuks. Võite kasutada ka ühte kirjeldatud valikutest:
- sülearvutisse installitud kiirklahvide kasutamine;
- spetsiaalsete süsteemirakenduste kaudu;
- kasutades ametlikult veebisaidilt Internetist alla laaditud lisaprogramme.
Kolmanda osapoole programmide kasutamine ekraanipildi tegemiseks
Kui sülearvutis kasutatavate standardsete funktsioonide komplektist teile ei piisa, võite kasutada spetsiaalseid programme ja rakendusi. Neid saab installida Interneti kaudu brauseris või alla laadida PlayMarketist. Üks selline programm on LightShot; selle kasutamine annab kasutajale juurdepääsu lisafunktsioonidele.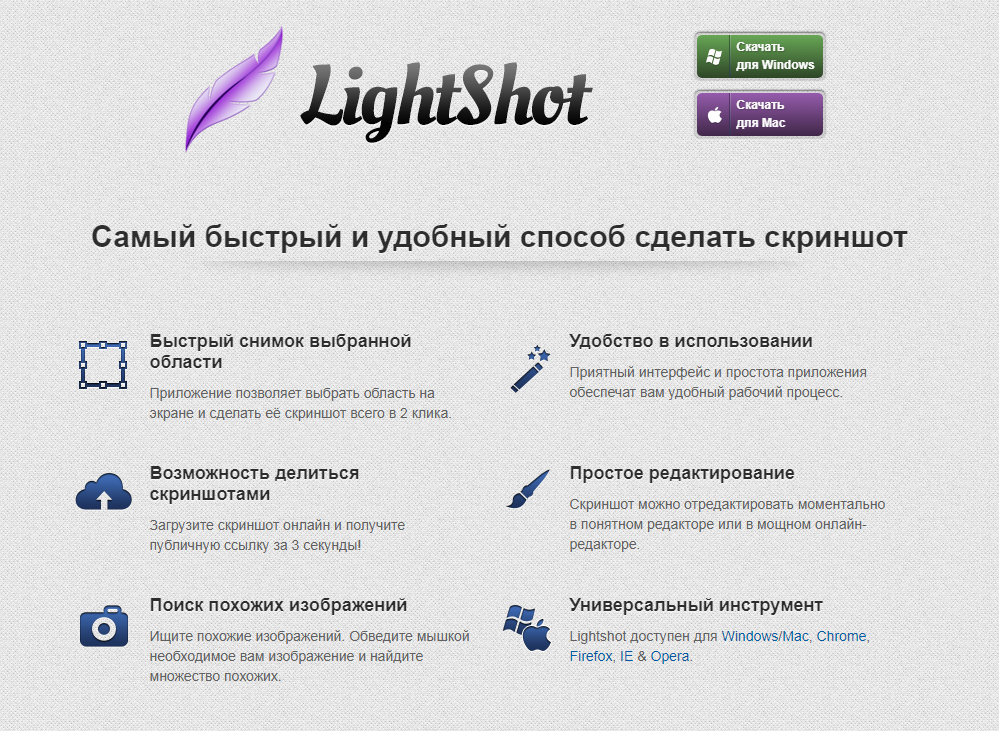
Rakendus töötab järgmise põhimõtte kohaselt:
- Minge sülearvuti brauserisse ja tippige vajaliku programmi nimi.
- Laadige fail alla ja viige installimine lõpule, järgides allalaadimisviisardi juhiseid.
- Parempoolsel tegumiribal peaks ilmuma installitud rakenduse pilt; minge selle seadete juurde.
- Seadistage kiirklahvid kiiresti ekraanipiltide tegemiseks ja salvestamiseks.
- Lisaks uurige peamenüüd ja valikuid, siit leiate palju kasulikke funktsioone ja lisafunktsioone.
Süsteemi kahjustamise vältimiseks laadige failid ja programmid alla ainult ametlikelt saitidelt ja ühendatud viirusetõrjega.





