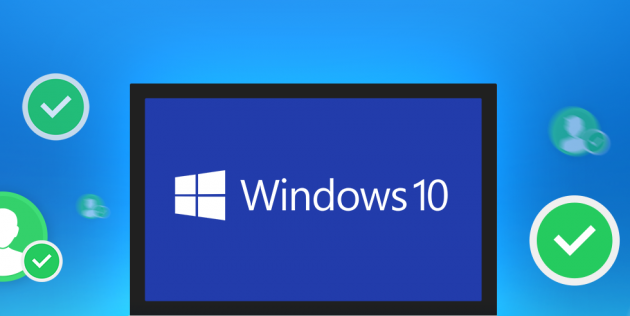Kuidas teada saada sülearvuti IP-aadressi
 Võrgu seadistamisel peate sageli määrama IP-aadressi. Kogenematul kasutajal on üsna raske aru saada, mis see on ja kus see asub. Selles artiklis räägime üksikasjalikult teie sülearvuti ID kõigist keerukustest.
Võrgu seadistamisel peate sageli määrama IP-aadressi. Kogenematul kasutajal on üsna raske aru saada, mis see on ja kus see asub. Selles artiklis räägime üksikasjalikult teie sülearvuti ID kõigist keerukustest.
Artikli sisu
Mis on IP-aadress ja miks peate seda teadma
Igal inimesel on oma kodune aadress. Ta elab teatud linnas sellisel ja sellisel tänaval konkreetses sellises ja sellise numbriga majas ja korteris.
Kui arvuti on ühendatud kohtvõrku või Internetiga, määratakse sellele ka oma individuaalne aadress. Just seda nimetatakse teie seadme IP-aadressiks.
Tänapäeval on kaks versiooni: IPv4 ja IPv6. Viimane (128-bitine salvestuskood) tekkis tänu sellele, et 32-bitise koodiga (IPv4) salvestamisel pole enam võimalikke vaba aadresse. Seetõttu kasutatakse uute võrkude loomisel IPv6. Kuid see teave ei valmista tavakasutajale suurt muret. Kohaliku võrgu loomiseks piisab teile neljandast versioonist.
IP koosneb hostikoodist ja võrgukoodist ning on jagatud nelja 1–3-kohaliseks rühmaks. See näeb välja umbes selline: 192.168.1.20. Tuleb märkida, et sise- ja välisaadresse eristatakse.Mis vahe on? Ainus probleem on see, et sisemine IP määrab teie seadme nimetuse kohalikus võrgus ja väline IP globaalses (Internetis).
Tähelepanu! Milleks see kõik on? Ettevõtte (kohalikus) võrgus võimaldab IP konfliktivaba suhtlust konkreetse arvuti ja teise arvuti vahel. Interneti-aadress tagab sisestatud teabe turvalisuse. Näiteks saab välist IP-d kasutades seadistada e-rahakotid nii, et sisse saab logida ainult ühest seadmest.
Kuidas Windowsis sülearvuti IP-aadressi teada saada
Olete juba veendunud, et kõik pole nii keeruline ja arusaamatu, kui tundub. Nüüd pakume kõige üksikasjalikumaid juhiseid, mis selgitavad, kuidas teie arvuti ID teada saada.
"Tegumihalduri" kaudu
Määramise järjekord "Tegumihalduri" kaudu:
- Kõigepealt avame dispetšeri enda. Seda saab teha, vajutades samaaegselt klaviatuuril klahve "Shift", "Ctrl" ja "Esc".
- Avanevas aknas minge jaotisse "Toimivus".
- Vasakpoolsest loendist leiame vahekaardid "Ethernet" sisemise IP-aadressi leidmiseks ja "Wi-Fi" välise aadressi leidmiseks.
- Graafiku all on muude võrguparameetrite hulgas märgitud ka teie aadress.
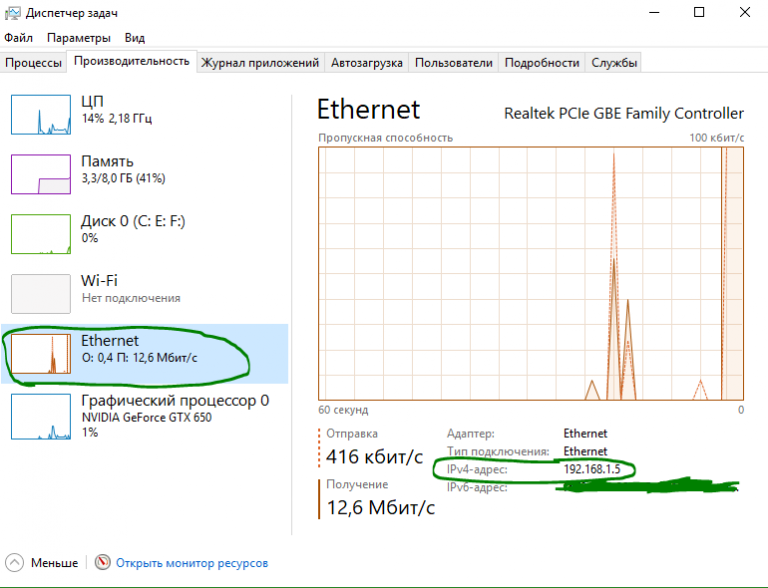
Vahekaardi Valikud kasutamine
IP määramise järjekord "Parameetrite" kaudu on järgmine:
- Avage "Start". Klõpsake vasakus alanurgas hammasrattaikoonil (“Valikud”).
- Avanevas aknas huvitab meid jaotis "Võrk ja Internet", minge sellesse.
- Valige vasakpoolses menüüs "Wi-Fi" või "Ethernet" (olenevalt kasutatavast ühendusviisist).
- Klõpsake real "Seadmete omadused" - siin kuvatakse kogu teid huvitav teave.
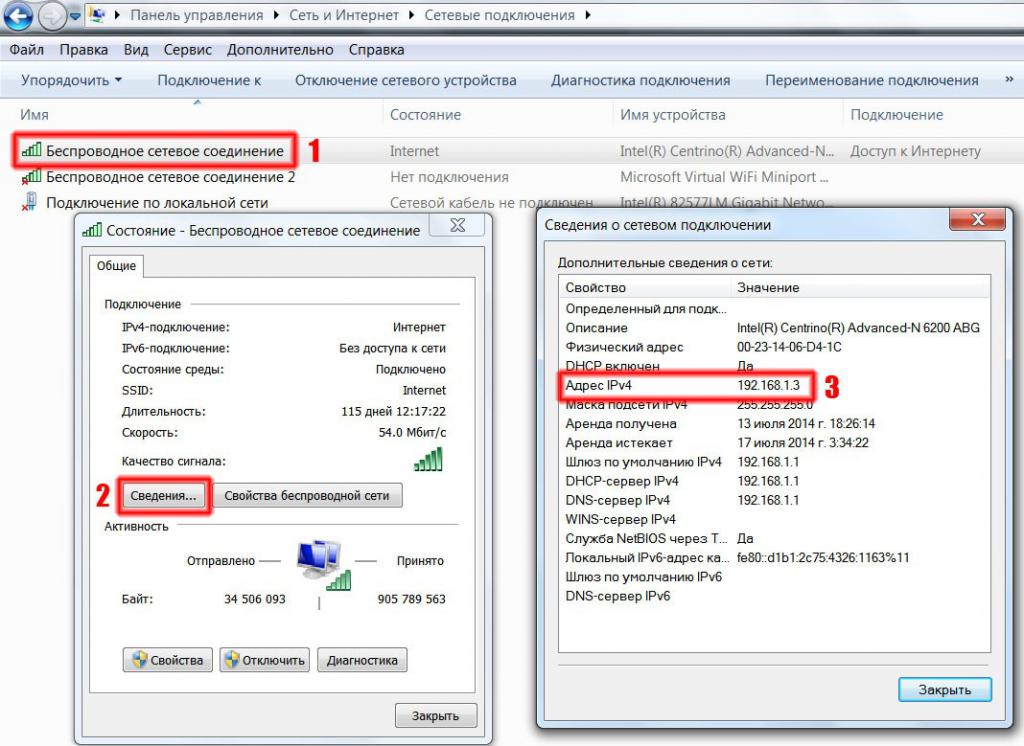
Süsteemi teabe kasutamine
Akna „Run” avamiseks vajutage samaaegselt klaviatuuril klahve „Win” ja „R”.
- sisestage käsk tühjale reale msinfo32;
- vasakpoolsest loendist leiame alammenüü “Komponendid”, kus avame “Võrk” ja seejärel “Adapter”;
- Leiame kasutatud võrguadapteri nime, kuhu registreeritakse vajalik IP.
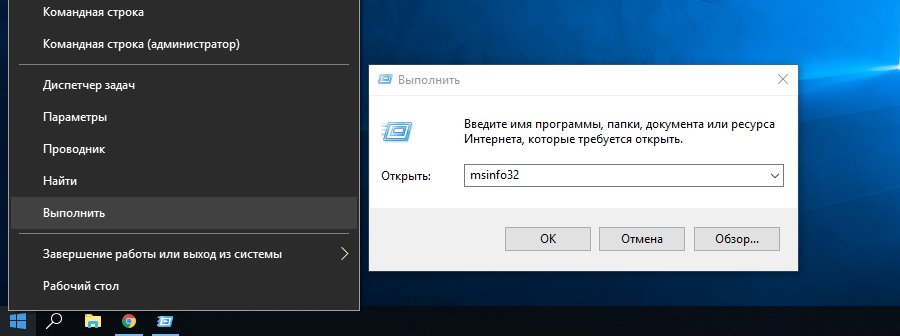
Võrguadapteri teabe kasutamine
Minge "Juhtpaneelile" (saate sisestada otsingusse):
- avage kategooria "Võrk ja Internet" - "Võrgu- ja ühiskasutuskeskus";
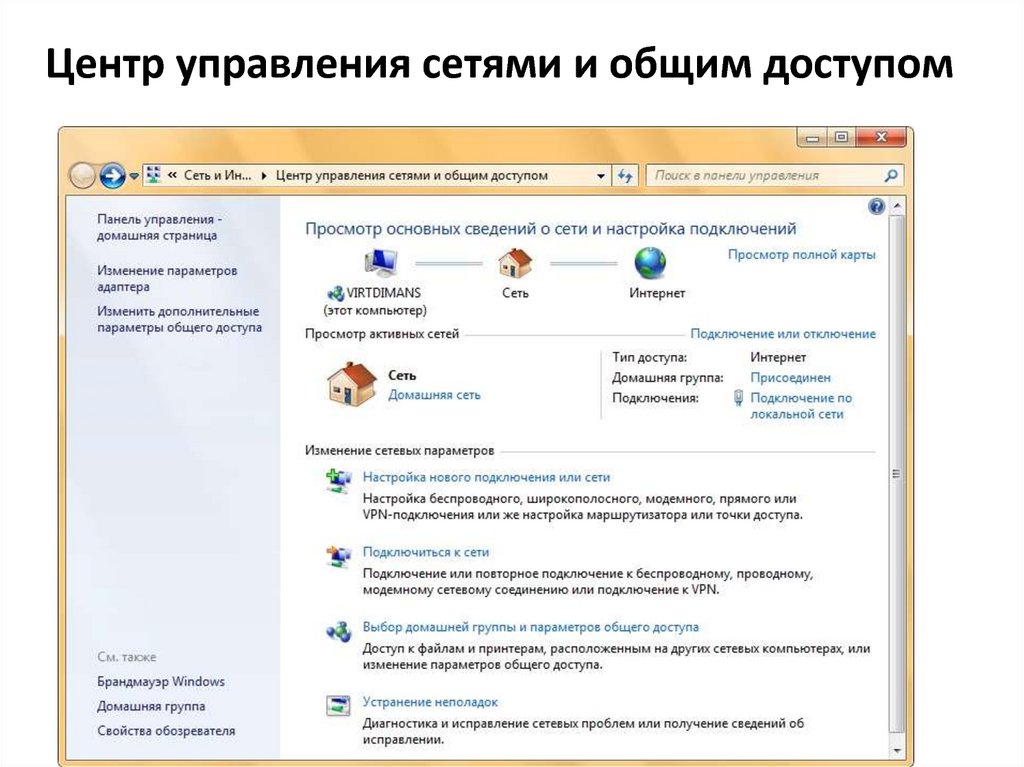
- Valige vasakpoolses menüüs "Adapteri sätete muutmine";
- Topeltklõpsake kasutatava ühenduse ikoonil (Ethernet – juhtmega, Wi-Fi – traadita);
- Avanevas aknas klõpsake nuppu "Üksikasjad", kus asub soovitud aadress.
PowerShelliga
Windows 10 PowerShell on klassikaline käsurearakendus. Selle kasutamiseks sisestage lihtsalt otsingusse "windows powershell" (suurendusklaasi ikoon alloleval tööriistaribal). Peame selle käivitama administraatorina, nii et paremklõpsake programmi otseteel ja valige loendist see toiminguüksus. Edasi:
- sisestage käsk "Get-NetIPAddress" ja vajutage klaviatuuril "Enter";
- programm hakkab automaatselt kuvama kõiki selle arvutiga ühendatud IP-aadresse.
Käsurea kaudu
Menetlus:
- sisestame otsingusse "cmd" - avaneb käsurida;
- sisestage käsk "ipconfig" - muu ühenduse teabe hulgas leiate hõlpsalt vajaliku identifikaatori.
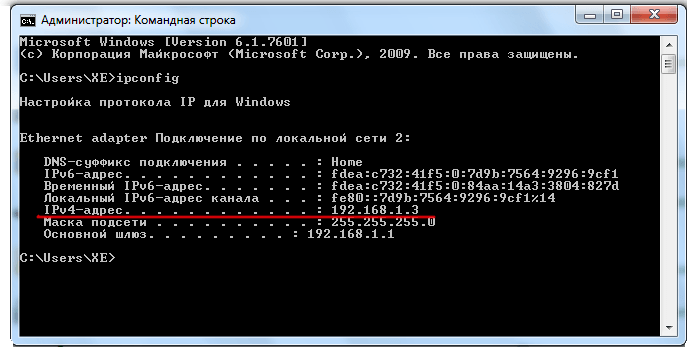
Kuidas Yandexis välist IP-aadressi teada saada
Lisaks kõigile käsitletud meetoditele töötab veel üks spetsiaalselt välise IP-aadressi jaoks:
- avage yandex.ru mis tahes brauseris;
- Sisestage otsinguribale "IP", mille järel kuvatakse ülaosas suur raam, mis näitab teie avalikku aadressi.
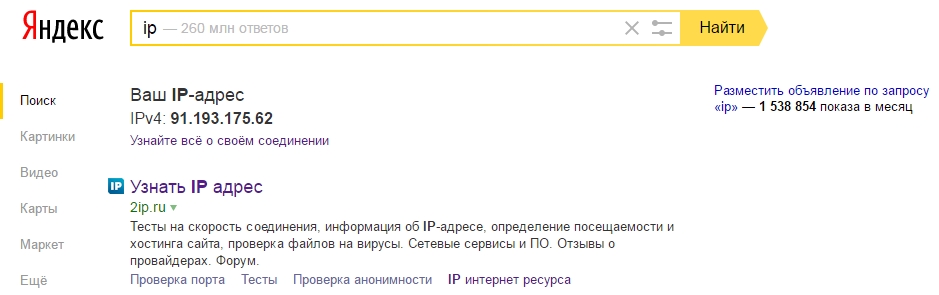
All samas kaadris on link “Uuri kõike oma ühenduse kohta”, millele klõpsates saad avada “Internetomeetri”. See tööriist on loodud koguma ühenduse kohta kogu kasutajale vajalikku tehnilist teavet. Siin saate mõõta ka oma Interneti kiirust, klõpsates vastavat nuppu.
Viide! Lisaks pakutavatele standardlahendustele saate kasutada eriteenuseid, mis pakuvad kõige üksikasjalikumat teavet. Näiteks saidid: 2ip.ru ja ip-ping.ru.
Nüüd leiate hõlpsalt nii oma sisemised kui ka välised IP-aadressid.