Kuidas teada saada oma sülearvuti mudelit
On olukordi, kus on vaja kindlaks määrata sülearvuti mudel. Näiteks kui otsustati komponente moderniseerida. Seejärel peate erinevate süsteemielementide kokkusobimatuse vältimiseks teadma seadme omadusi. Ja kõige lihtsam on uurida mudelit ja vaadata Internetist, milliste komponentidega see sülearvuti on varustatud.
Artikli sisu
Peamised sülearvuti mudelid

Käesolevas artiklis vaatleme peamisi viise sülearvuti mudeli määramiseks. Alates lihtsatest, millega saab hakkama iga kasutaja. Konkreetsetele, tänu millele on võimalik kõike vajalikku teada saada ka desinstallitud operatsioonisüsteemiga. Kui sülearvuti on juba meelest läinud, siis selle kohta on infot lihtne leida.Kõige tähtsam on teada brändi ja mis OS-i (Windows, Linux või iOS)
Kõigepealt vaatame erinevate tootjate sülearvutite peamisi valikuid ja eripärasid. Enamikul kasutajatel on seade ühelt järgmistest tootjatest:
- Acer
- Asus
- HP
- Lenovo
- Dell
- Apple
Apple'i MacBooki saab hõlpsasti eristada korpuse ülaosas oleva hammustatud õuna järgi. Eripäraks on ka lennukiklassi alumiiniumist kere. Ja peaaegu kõik mudelid on nn ultrabookid.
Teiste tootjate seadmetel pole suure sortimendi tõttu eristavaid omadusi. Kuid kõigilt neist leiate ettevõtte logoga kaubamärgi. Tavaliselt asub see ka korpuse ülemisel kaanel.
Kuidas teada saada oma sülearvuti täpset mudelit
Mudeli täpsemaks määramiseks peate korpust hoolikamalt kontrollima. Tootja asetab enamikel seadmetel korpuse põhjale kleebise. See sisaldab põhiteavet tootja, seerianumbri ja, mis kõige tähtsam, sülearvuti mudeli kohta.
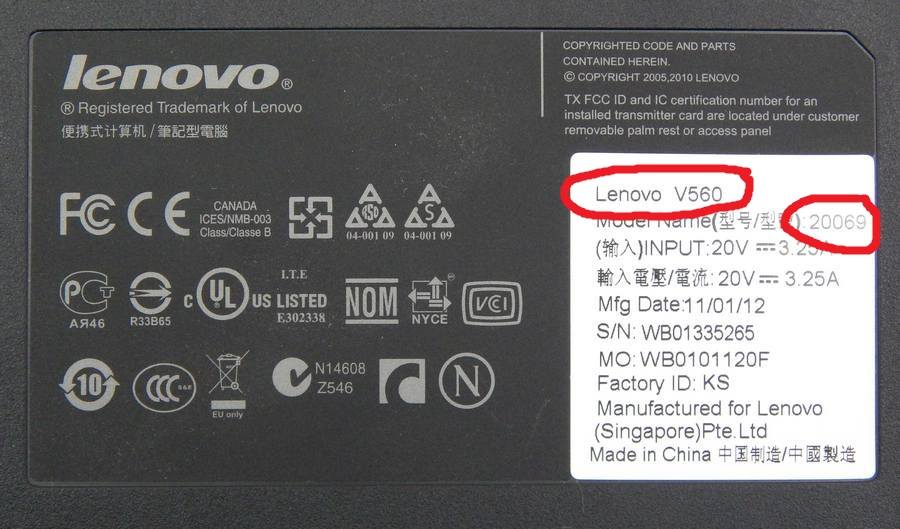 Kui sellist kleebist ei leita, peaksite hoolikalt uurima sülearvuti sisemist (töötavat) osa, kus asuvad ekraan ja klaviatuur. Mõnel juhul võib seadme täpne mudel olla kuskile korpusele graveeritud.
Kui sellist kleebist ei leita, peaksite hoolikalt uurima sülearvuti sisemist (töötavat) osa, kus asuvad ekraan ja klaviatuur. Mõnel juhul võib seadme täpne mudel olla kuskile korpusele graveeritud.
Samuti on võimalik kasutada täiendavat või sisseehitatud tarkvara, mis võimaldab teil kogu vajaliku teabe välja selgitada. Sellised programmid hõlmavad järgmist:
- Aida64 – väga populaarne programm, kuid sellel on tasuta versioonis märkimisväärsed piirangud.
- CPU Z on tasuta ja pakub praktiliselt täielikku nimekirja komponentide ja seadme enda nimedest. Kuid sellel on väga ebasõbralik liides.
- DirectX – installitud peaaegu kõikidesse Windowsi operatsioonisüsteemiga seadmetesse. See ei ole mõeldud omaduste tuvastamiseks ja vajalike andmete leidmiseks, peate liidesesse süvenema.
- CMD või käsurida – esitatakse sõna otseses mõttes kõikides seadmetes, sealhulgas Apple'i operatsioonisüsteemil põhinevates.
Viide! Programmivalikuid on palju rohkem. Kuid peaaegu kõik neist lihtsalt dubleerivad üksteise funktsioone. Samuti on osa neist tasulised, kuigi funktsionaalsus jääb samaks, mis tasuta programmidel.
Kõige usaldusväärsem võimalus on kasutada käsurida, kuid see nõuab vajalike käskude tundmist. Tavakasutaja ei tunne käsurea keerukust. Seetõttu leiate altpoolt üksikasjalikud juhised selle kohta, kuidas seda sülearvuti mudeli määramiseks kasutada.
Kuidas käsurea kaudu oma sülearvuti mudelit teada saada
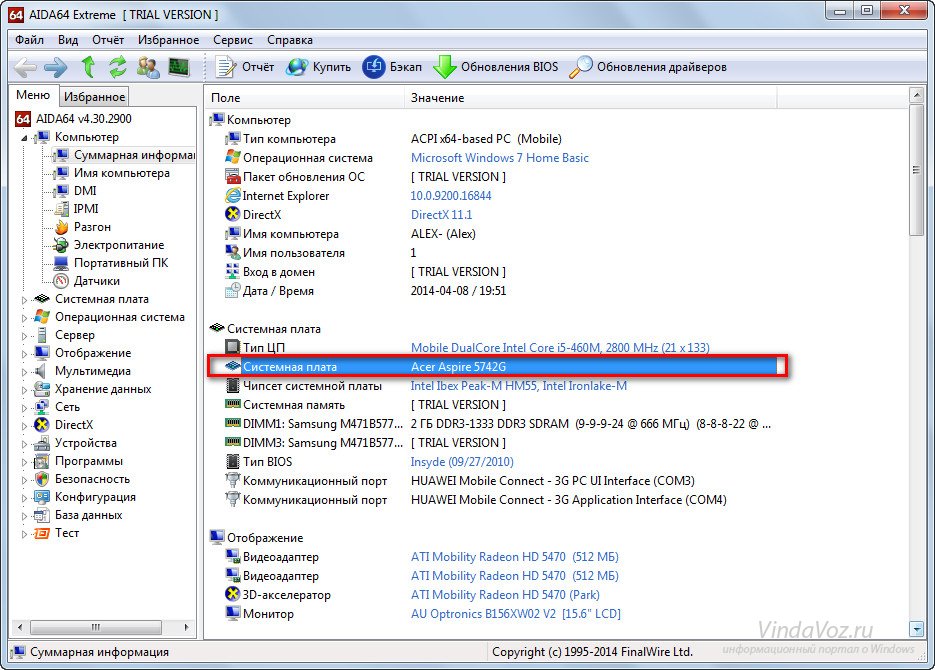 Kui otsustate kasutada käsurida, peate esmalt leidma tööriistadest konsooli, kuhu käsud sisestatakse. Selleks vajutage klahvikombinatsiooni "Win" + "R". See avab akna, kus reale "Run" sisestage taotlus "cmd".
Kui otsustate kasutada käsurida, peate esmalt leidma tööriistadest konsooli, kuhu käsud sisestatakse. Selleks vajutage klahvikombinatsiooni "Win" + "R". See avab akna, kus reale "Run" sisestage taotlus "cmd".
Pärast seda avaneb must aken, mis on soovitud konsool. Juba selles peate sisestama käsu “wmic csproduct get name” ja vajutama “Enter”. Seejärel kuvab konsool teie sülearvuti mudeli. Peate selle üles kirjutama või lihtsalt meeles pidama.
Tähtis! Kõik käsud tuleb sisestada käsitsi, konsooli eripärast tulenevalt kopeerimine sageli ei tööta korralikult või ei tööta üldse. Samuti on vaja austada sisestatud käskude väiketähti.
Kirjeldame lühikest tegevusjuhist:
- Vajutage korraga klahve "Win" ja "R".
- Sisestage käivitusaknas päring "cmd"
- Seejärel sisestage käsk "wmic csproduct get name" ja vajutage "Enter".
Saadud andmeid saate kontrollida, avades akna "Süsteemi teave". Selle käivitamiseks teostame sarnase toimingute loendi:
- Vajutage Win + R
- Sisestage msinfo32
Avanevas aknas otsige ridu "Tootja" ja "Mudel". Nad kirjeldavad tootjat ja mudelit. Samuti leiate sellest aknast üksikasjalikku teavet seadme kõigi omaduste kohta.
Kuidas teada saada oma sülearvuti täpset nime ja põhiteavet
 Inimestel, kes tunnevad arvutit hästi, on võimalik kasutada BIOS-i.See meetod on asjakohane, kui sülearvutisse pole installitud operatsioonisüsteemi või kui kõvakettal on tõrge ja seade seda ei näe. Samuti võimaldab see meetod usaldusväärselt teada saada põhiteavet seadme, mitte ainult sülearvuti mudeli kohta.
Inimestel, kes tunnevad arvutit hästi, on võimalik kasutada BIOS-i.See meetod on asjakohane, kui sülearvutisse pole installitud operatsioonisüsteemi või kui kõvakettal on tõrge ja seade seda ei näe. Samuti võimaldab see meetod usaldusväärselt teada saada põhiteavet seadme, mitte ainult sülearvuti mudeli kohta.
Tähtis! Kui olete kogenematu kasutaja, ärge muutke BIOS-is sätteid. Vale seadistus võib seadet tõsiselt kahjustada.
BIOS-i sisenemiseks peate teadma klahvikombinatsiooni, mis võimaldab käivitamise ajal BIOS-i avada. Tavaliselt on need klahvid "F11", "F12" või "Kustuta". Samuti ilmub laadimisel tavaliselt ekraanile pilt, millele on kirjutatud vajalikud klahvid.
Pärast BIOS-i sisenemist peaksite leidma vahekaardi "Teave". Avanevas aknas kuvatakse kõik vajalikud andmed. Sülearvuti mudel on kirjutatud reale nimega "Toote nimi".
Viide! Olenevalt sülearvutile paigaldatud emaplaadi tootjast. BIOS võib välja näha erinev, kuid põhiomadustega akendel on samad nimed.
Kui teie BIOS-i lokaliseerimine on vene keel, nimetatakse vahekaarti "Teave" või "Süsteem". Gigabyte'i emaplaadiga sülearvutitel on selle vahekaardi nimi "O.E.M."
Kuidas seerianumbri järgi sülearvuti mudelit teada saada
 Kui teil on ainult seerianumber, saate selle abil määrata seadme mudeli. Kuid selleks peate teadma tootjat. Saate selle kindlaks teha, nagu eespool kirjeldatud, lihtsalt sülearvuti korpust hoolikalt uurides.
Kui teil on ainult seerianumber, saate selle abil määrata seadme mudeli. Kuid selleks peate teadma tootjat. Saate selle kindlaks teha, nagu eespool kirjeldatud, lihtsalt sülearvuti korpust hoolikalt uurides.
Seejärel peaksite minema tootja ametlikule veebisaidile ja leidma sellelt vahekaardi "tugi" või "tugi". Mõnikord on selle jaotise link peidetud vahekaardil „Teenus”.Kui olete jõudnud soovitud lehele, näete rida, kuhu saate sisestada toote seerianumbri.
Kui seerianumber oli õigesti määratud, annab sait pärast mõnesekundilist otsimist linki sülearvuti tehnilisele lehele. Millest leiate mitte ainult seadme täpse mudeli, vaid ka kõik vajalikud draiverid ning seadme omaduste täieliku loendi.
Viide! Kui olete kindel, et sisestate seerianumbri õigesti, kuid sait annab veateate.
Võib-olla on saidil praegu tehniline töö ja peaksite hiljem uuesti proovima. Kui isegi päeva pärast annab sait vea, on tõenäoliselt number ise vale, mis viitab võimalikule võltsingule.
Kus on sülearvuti korpusel selle kohta teave?
Kui te ei saa sülearvutit käivitada. Näiteks aku oli täiesti tühi ja laadimiseks polnud läheduses toiteallikat. Siis jääb üle vaid otsida vajalik info sülearvuti korpusest.

Enamasti jätab tootja spetsiaalse kleebise, mis näitab ära peamised omadused, sealhulgas otsitava mudeli. Sageli asub see korpuse tagakaanel. Kui seda sealt ei leita, siis võib-olla asub see aku toiteallikal. Selle kontrollimiseks lülitage sülearvuti välja ja eemaldage see vooluvõrgust. Seejärel ühendage toiteallikas ettevaatlikult lahti ja kontrollige hoolikalt, kas see on kirjas. Samuti ei pruugi parameetritega kleebis olla akul endal, vaid süvendis, milles see asub.
Samuti jätab tootja sageli sülearvuti mudeli juurde sildi, kuid seadme sisemusse.See võib olla kas osa, millel monitor asub, või alumine paneel klaviatuuri all. Siin peate lihtsalt kogu pinda hoolikalt uurima. Silt võib olla vaevumärgatav, trükitud nii, et see sobiks korpuse värviga. Tuleb märkida, et kui õmblesite lihtsalt korpusele tähtede ja numbrite kombinatsiooni, siis tõenäoliselt on see sülearvuti mudel. Tootjale ei meeldi seadme tööosa segamini ajada ja ta varjab seda silti hästi.





