Kuidas sülearvutis Skype'is kaamerat ümber pöörata
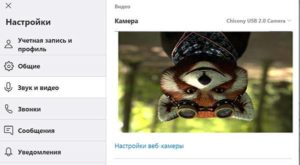 Üks populaarsemaid rakendusi teiste inimestega kaugsuhtlemiseks on Skype. See pakub kvaliteetset suhtlust, failide, dokumentide ja sõnumite vahetamise võimalust. See tehnoloogia toetab ka videokõne režiimi, mis võimaldab luua inimese kohaloleku efekti. Kvaliteetse suhtluse ja mugava suhtluse tagamiseks on vaja kaamera õigesti ühendada ja seadistada. Saate kasutada sisseehitatud või välist veebikaamerat. Mõnikord võivad töö käigus tekkida probleemid. Näiteks võib pilt olla tagurpidi. Kuidas seda parandada?
Üks populaarsemaid rakendusi teiste inimestega kaugsuhtlemiseks on Skype. See pakub kvaliteetset suhtlust, failide, dokumentide ja sõnumite vahetamise võimalust. See tehnoloogia toetab ka videokõne režiimi, mis võimaldab luua inimese kohaloleku efekti. Kvaliteetse suhtluse ja mugava suhtluse tagamiseks on vaja kaamera õigesti ühendada ja seadistada. Saate kasutada sisseehitatud või välist veebikaamerat. Mõnikord võivad töö käigus tekkida probleemid. Näiteks võib pilt olla tagurpidi. Kuidas seda parandada?
Artikli sisu
Miks on Skype'i pilt tagurpidi?
Enne probleemi lahendamise alustamist peate välja selgitama selle esinemise põhjuse. Enamasti võib see olla:
- viga messengeri töörežiimis - mõnikord lähevad ekraanil piltide kuvamise parameetrid kaotsi;
- draiverite vale töö, vananenud versiooni kasutamine - võidakse seada valed parameetrid ja pilti pööratakse 90 või 180 kraadi;
- Seadistatud on valed seadmete tööparameetrid või ilmnes tõrge tarkvara ja operatsioonisüsteemi sätetes.
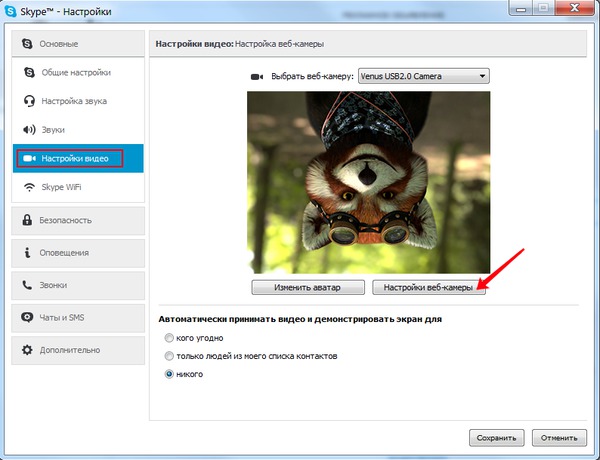
Esitatud loendist on selge, et peamised probleemid on seotud seadmete ja süsteemi sisemiste seadistustega. Nende kõrvaldamiseks peate kohandama kõigi elementide ühenduse parameetreid ja avama kaamera põhimenüüs vastavad seaded.
Tähelepanu! Kui kahtlete oma võimetes, on parem konsulteerida spetsialistiga.
Kuidas sülearvuti programmis sätteid parandada
Kui teil õnnestus diagnoosida ja tuvastada probleemi allikas, võite alustada selle parandamist. Alustuseks peaksite tutvuma sülearvuti programmi sätetega. Tehke järgmised seaded:
- Lülitage sülearvuti sisse, käivitage tavarežiimis.
- Avage Skype'i rakendus ja minge põhiseadete aknasse.
- Avanevas dialoogiboksis minge vahekaardile "Tööriistad". Valige kontekstimenüüst "Seaded".
- Peamiste parameetrite hulgast leidke rida nimega "Video seaded" ja minge sellele.
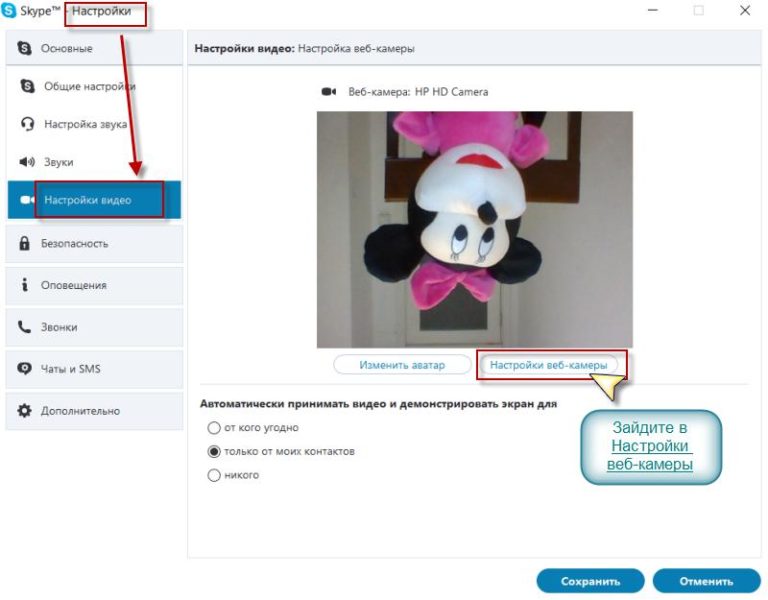
- Avaneb uus dialoogiboks, kus peate minema vahekaardile Kaamera juhtelemendid. Reguleerige spetsiaalsete liugurite abil parameetrit "Roll" nii, et kaamera võtaks oma tavapärase positsiooni.
Tähelepanu! See meetod sobib juhul, kui probleem tekkis rakenduses valesti seatud parameetrite tõttu.
Kui probleem on draiverites
Kui eelmine valik ei aidanud probleemi lahendada ja kaamera näitab ikka tagurpidi pilti, proovige draivereid standardsete menüüseadete abil reguleerida:
- Minge peamenüüsse Start, kasutades vasakpoolses nurgas asuva tegumiriba nuppu.
- Sisestage "Seadmehaldur" tavalisel viisil või kiirotsingu abil vastavale reale.
- Pärast seda valige ja minge jaotisse "Imaging Devices".
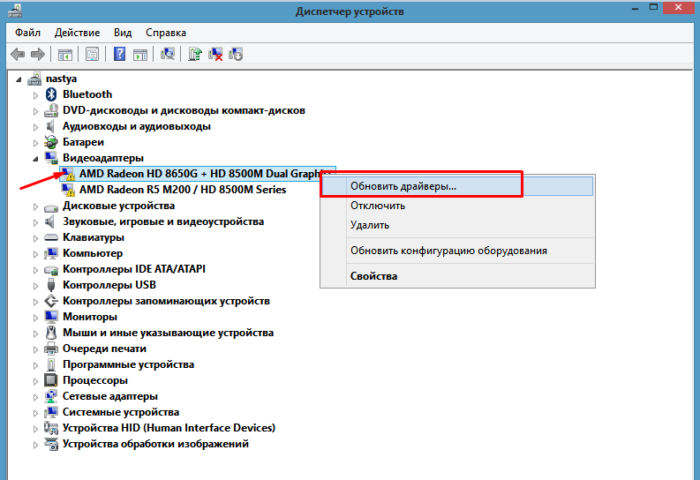
- Valige pakutud ühendatud seadmete loendist soovitud kaamera, paremklõpsake seda atribuutide avamiseks.
- Pakutud loendist peate keelama järgmised funktsioonid: "Pildi vertikaalne ümberpööramine", "Pildi peegli ümberpööramine".
Samuti saate vajadusel installida spetsiaalse draiverite komplekti, mis sobib rakenduse töötamiseks kaameraga või värskendada vana versiooni.
Tähelepanu! Erinevatel operatsioonisüsteemidel on erinevad liidesed, mis võib raskendada erinevatele menüüüksustele juurdepääsu.
Kuidas Skype'is pilti spetsiaalsete programmide abil pöörata
Mõnel juhul võib probleemide lahendamiseks ja kõigi parameetrite kiireks kohandamiseks vaja minna spetsiaalseid programme ja rakendusi. Üks neist on rakendus ManyCam. Selleks laadige fail brauserist alla, viige installimine lõpule, järgides kõiki samme vastavalt ekraanil kuvatavatele viipadele. Pärast seda avage fail ja minge põhiseadetesse, et konfigureerida kaamera toimimine ja pildi kuvamine Messengeri ekraanil.
Failide allalaadimisel kaitske oma arvutit viirusetõrjega, et vältida operatsioonisüsteemi kahjustamist.





