Kas sülearvutit saab monitorina kasutada?
 Peamiselt on kaks juhtumit, kui lauaarvuti (personaalarvuti) jaoks on vaja monitori asemel sülearvuti ekraani kasutada. See on kas arvuti põhiekraani rike või vajadus laiendada ekraanil kuvatavat tööala. Esimesel juhul on sülearvuti vaid ajutine asendus. Kuid see võimaldab teil arvutiga tööd jätkata, kuni põhikuvar on asendatud. Ja teisel juhul suudab sülearvuti maatriks täiel määral konkureerida täiendava ekraani ostmisega.
Peamiselt on kaks juhtumit, kui lauaarvuti (personaalarvuti) jaoks on vaja monitori asemel sülearvuti ekraani kasutada. See on kas arvuti põhiekraani rike või vajadus laiendada ekraanil kuvatavat tööala. Esimesel juhul on sülearvuti vaid ajutine asendus. Kuid see võimaldab teil arvutiga tööd jätkata, kuni põhikuvar on asendatud. Ja teisel juhul suudab sülearvuti maatriks täiel määral konkureerida täiendava ekraani ostmisega.
Näitame teile, kuidas ühendada seadmeid, et kasutada sülearvutit monitorina.
Juhtmega ühendus
 Kõige lihtsam on ühendage kaabliga sülearvuti videopistik ja põhiseadme videokaart. Kuid see meetod ei tööta kõigil juhtudel. Isegi kui sülearvutil on videosignaali "väljundi" pistik, ei pruugi see "sisendina" töötada. Ja kui ühendate, ei saa te tulemust. Samuti on võimalik, et videopordid ei sobi omavahel, näiteks VGA ja HDMI.
Kõige lihtsam on ühendage kaabliga sülearvuti videopistik ja põhiseadme videokaart. Kuid see meetod ei tööta kõigil juhtudel. Isegi kui sülearvutil on videosignaali "väljundi" pistik, ei pruugi see "sisendina" töötada. Ja kui ühendate, ei saa te tulemust. Samuti on võimalik, et videopordid ei sobi omavahel, näiteks VGA ja HDMI.
VIIDE! Ainult juhtmega ühendus videoportide kaudu võimaldab teil sülearvutit täisväärtusliku monitorina kasutada.Muudel meetoditel on oma piirangud ja puudused.
Seos on endiselt olemas USB kaudu. Kuid selle ühendusmeetodi kasutamisel pilt perioodiliselt külmub. Ja pildikvaliteet väheneb veidi. Sel juhul on parem kasutada traadita ühendust. Pildikvaliteet jääb samaks, kuid liikuvus suureneb oluliselt.
Mida peate ühendama
- Traadiga ühenduse jaoks peate esmalt tegema kaabel.
- Sülearvutil endal ja kaardil peaks olema identsed videoühenduspordid.
- Sülearvutil peab olema video sisendport, mis on paigaldatud tavalistele monitoridele. Kuid see pole kõigis sülearvutite mudelites. Näiteks Apple’i MacBook sülearvutitel sellist porti pole.
Kuidas ühendada arvuti sülearvutiga
 Niisiis, teie seadmel on vajalik port, selle tüüp ühtib videokaardi pistikuga ja leidsite isegi vajaliku kaabli. Sellised keerulised ühendustingimused tasuvad end ära pildikvaliteedi ja ühendamise lihtsusega. Süsteemiüksuse ja sülearvuti kasutamiseks peate tegema mitu sammu.
Niisiis, teie seadmel on vajalik port, selle tüüp ühtib videokaardi pistikuga ja leidsite isegi vajaliku kaabli. Sellised keerulised ühendustingimused tasuvad end ära pildikvaliteedi ja ühendamise lihtsusega. Süsteemiüksuse ja sülearvuti kasutamiseks peate tegema mitu sammu.
- Ühendame kaabli sülearvuti ja arvuti süsteemiseadme pistikutega.
- Seejärel käivitame mõlemad seadmed.
- Pärast käivitamist paremklõpsake arvuti töölaua tühjal alal.
- Valige olenevalt operatsioonisüsteemist üksus "Atribuudid" või "Ekraani eraldusvõime".
- Määrake üksuses „Mitu ekraani” väärtuseks „Laienda neid ekraane”.
- Rakendage ja salvestage sätted. Ja lisatööruumi kasutame vabalt.
Juhtmeta ühendus
Wi-Fi kaudu ühendamise peamine eelis on mitmekülgsus. Puudused hõlmavad kvaliteedi langust ja võimalikke pildi viivitusi.Kuid enamikul juhtudel on see kõige ratsionaalsem viis ühenduse loomiseks ilma lisakuludeta.
Juhtmeta ühenduvus
Traadita ühenduse loomiseks on vaja ainult lisatarkvara.
TÄHTIS! Wi-Fi kaudu ühenduse loomiseks peab sülearvuti olema töökorras. Vastasel juhul on tarkvara konfigureerimine võimatu.
Kasutajal võib tekkida kaks olukorda.
- Samade operatsioonisüsteemide jaoks. Näiteks Windowsi või IOS - IOS-i ühendamisel ei tekita protsess erilisi raskusi.
- Erinevate OS-ide jaoks. Windowsi - IOS-i ühendamisel võib tekkida raskusi. Kuid isegi sel juhul on sülearvuti kasutamine arvutimonitorina täiesti võimalik.

Kuidas ühendada arvuti Wi-Fi kaudu sülearvutiga
IOS-i valik - IOS
Apple'i arendajad on pikka aega hoolitsenud oma kasutajate eest ja välja töötanud spetsiaalse Air Display programmi. Kõik, mida pead tegema, on installige see programm mõlemasse seadmesse. Ja seejärel, järgides lihtsaid juhiseid, looge ühendus.
Pärast seda on pildiseadetes võimalik kasutada sülearvutit teise monitorina.
TÄHTIS! Wi-Fi kaudu töötamiseks peavad mõlemad seadmed olema ühendatud samasse võrku. Kas kaabli või juhtmevaba ühenduse kaudu.
Valik aknad - aknad või aknad - IOS
Selle ühenduse jaoks vajate SpaceDesk X10 tarkvara. Sellel on mitmeid olulisi eeliseid. Peaasi, et põhiarvutis määratletakse sülearvuti täiendava monitorina. Saate sellega töötada tavapärastel viisidel. OS-iga pole ühendust, pole isegi vaja sülearvutisse täiendavat tarkvara installida. Seda programmi saab kasutada brauseri kaudu.
Kuidas kuvada pilti arvutist sülearvutisse
Nüüd mõtleme välja, kuidas pilti kuvada.
SpaceDaski programmiga töötamiseks
Kõigepealt valmistame ette põhiarvuti, millest pilti kuvatakse.
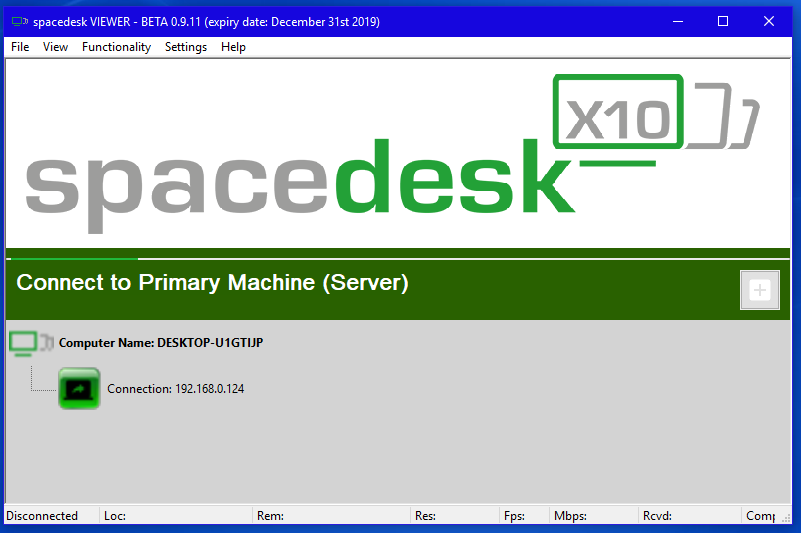
- Laadige draiverid põhiarvutisse alla ametlikult SpaceDeski veebisaidilt. Peate alla laadima spetsiaalselt põhiarvuti jaoks mõeldud draiverid; veebisaidil on need tähistatud reaga PRIMARY PC (server).
- Pärast installimise lõpetamist peate arvuti taaskäivitama.
- Pärast taaskäivitamist käivitage SpaceDesk. Pärast seda ilmub paremasse alanurka ikoon.
Klõpsake seda hiire parema nupuga. Valige Advanced ja seejärel SpaceDesk Display draiver ON. - Seejärel taaskäivitame arvuti uuesti.
Sülearvuti ettevalmistamine
- Laadime programmi alla ka ametlikult veebisaidilt, kuid sülearvuti jaoks. Veebilehel on need tähistatud reaga SECONDARY Machine (klient). Või võite käivitada rakenduse, mis töötab läbi brauseri.
- Pärast rakenduse installimist ja käivitamist ilmub aken, kus peate sisestama oma põhiarvuti IP-aadressi. Seda saate teada, kui sisestate käsureale käsu ip config.
- Pärast seda tuvastatakse põhiarvutis sülearvuti täiendava monitorina. Saate seda ohutult kasutada.
On ka teisi programme, kuid enamasti töötavad need kaugserveri kaudu. See toob kaasa märkimisväärseid viivitusi kujutise edastamisel.





