Sülearvuti heledust ei saa reguleerida
Sülearvutitega esineb sageli mitmesuguseid probleeme. Mõne seadme aku saab kiiresti tühjaks, mistõttu pole võrguühenduseta töötamine võimatu. Mõnel juhul ei tea kasutaja, miks pole võimalik sülearvuti heledust reguleerida. Mõnikord hõlmavad probleemid tarkvara tõrkeid. Heleduse reguleerimine on saadaval kõigil ekraanidel. Statsionaarsetes arvutites on seda lihtsam reguleerida, kuna monitoril on selleks nupud. Sülearvutis peate kasutama spetsiaalseid kombinatsioone või OS-i sätteid.

Artikli sisu
Miks ma ei saa sülearvuti heledust reguleerida?
Kui te ei saa heledust reguleerida, on tõenäoliselt probleem süsteemis. Kõige levinumate probleemide hulka kuuluvad:
- videokaardi draiverid;
- ekraani väljalülitamine;
- automaatsete värskenduste puudumine;
- protsessori draiverid;
- tarkvara tõrked;
- monitori draiver.
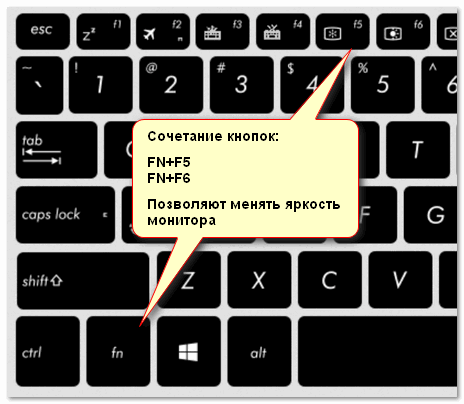
Kuidas põhjust leida
Kui sülearvuti heledust pole võimalik muuta, peate videokaardi draivereid lähemalt uurima. See on kõige levinum põhjus. Probleem tekib järgmistel põhjustel:
- draiver pole installitud;
- Operatsioonisüsteem on tarkvara eemaldanud;
- vale värskendus;
- Monitor ei ole seadmehalduris aktiivne.
Sama lugu on graafikakaardi kiibistiku draiveritega. Kui installisite tarkvara kolmanda osapoole allikast või automaatsete värskenduste kaudu, ei tööta mõnikord kõik funktsioonid.
Mõni osa ei pruugi olla üldse nähtav, mistõttu on võimatu isegi näha, kus heledust reguleeritakse. Sellises olukorras peate tootja veebisaidilt alla laadima vajalikud draiverid.
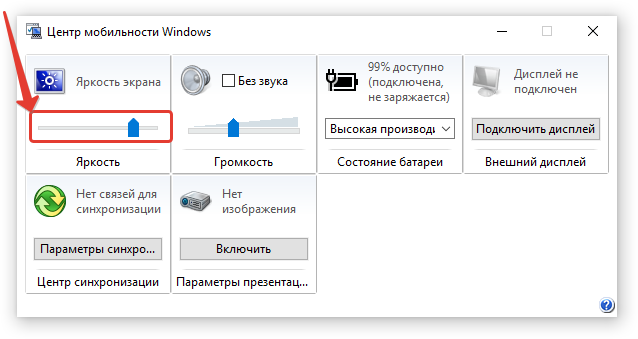
Kuidas probleemi lahendada
Enamik kasutajaid, kes on proovinud ühte heleduse reguleerimise võimalust, arvavad, et seda pole enam võimalik reguleerida, midagi on katki ja vaja on remonti. Kuid selleks on palju võimalusi ja kui olete ekraani reguleerinud, ei pea te monitori pikka aega puudutama.
Funktsiooninupud
Iga sülearvuti klaviatuur sisaldab funktsiooniklahve. Reeglina paigaldatakse need nuppudele F1-12. Nende aktiveerimiseks tuleb vajutada näiteks kombinatsiooni FN+F3 (võttes arvesse, millisel klahvil ikoon on).
Kui kõik jääb samale tasemele ja reguleerimisskaala monitorile ei ilmu, võite kaaluda järgmisi meetodeid.
Tegumiriba (Windows 8, 10)
Esikümnes tehakse muudatused väga kiiresti, kui klõpsate tegumimenüüs ikooni "Toitesuvandid". Pärast vasakklõpsu heleduse indikaatoril peate selle soovitud väärtusele kohandama.
Juhtpaneeli kasutamine
Esiteks peate minema "Juhtpaneelile", seejärel valige menüü "Kõik üksused" ja "Toide". Seejärel minge vahekaardile "Toiteskeemi seaded".
Siin reguleerivad liugurid ekraani heledust akust ja vooluvõrgust.
Graafikakaardi draiveri kasutamine
Kiireim viis graafikakaardi seadete juurde pääsemiseks on paremklõps töölaual ja leida kuvatavast loendist graafika parameetrid (draiveri sätete asukoht sõltub konkreetsest tarkvarast; mõnel juhul pääsete juurde ainult seaded Windowsi juhtelemendi kaudu).
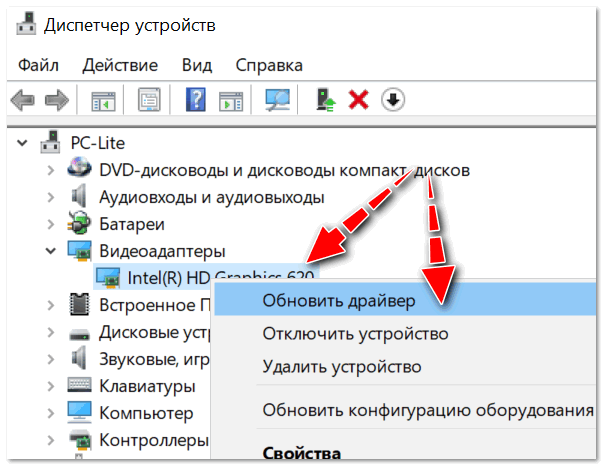
Värviparameetrites on reeglina erinevad seaded: küllastus, kontrastsus, värvigamma, heledus jne. Peate leidma vajaliku parameetri ja lihtsalt seda muutma.
Kas funktsiooniklahvid on aktiivsed?
Põhjus, miks funktsiooniklahvid sülearvutis ei tööta, on reeglina BIOS-i seaded. Tõenäoliselt pole nad lihtsalt BIOS-is aktiivsed.
Menüü valik, kust BIOS-is sätteid otsida, sõltub sülearvuti mudelist. Näiteks HP seadmetes peate kontrollima menüüd System Configuration: siin peate nägema, kas toiminguklahvide režiim on aktiivne (aktiveerimiseks peate määrama Enabled).
DELL-i mudelitel saab klahve konfigureerida menüüs Advanced – Function Key valikus.
Puuduvad funktsiooninupu draiverid
Tõenäoliselt ei tööta funktsiooniklahvid (eriti need, mis vastutavad monitori heleduse eest) tarkvara puudumise tõttu.
Sel juhul pole tarkvara universaalset nime võimalik määrata (draiverid, mille saate lihtsalt alla laadida ja kõik hakkab tööle) (muide, leiate sellise Internetist; nende installimine pole väga soovitatav) .
Olenevalt mobiilse arvuti mudelist nimetatakse draiverit erinevalt, näiteks: HP-s - "kiirnupud", Samsungis - "juhtkeskus", Asuses - "kiireklahv", Toshibas - "utiliit".
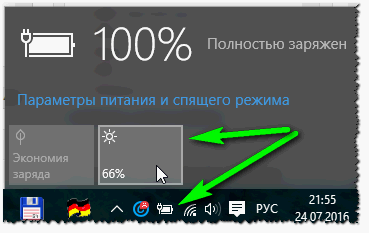
Videokaardi jaoks vale tarkvara
Kui enne seda töötas kõik tavarežiimis ja Windowsi värskendamisel (värskendamise ajal installitakse enamasti mõni muu graafikakaardi draiver), lakkas kõik töötamast (näiteks muutub monitoril heleduse reguleerimise liugur, kuid kõik jääb samaks ), võite proovida installitud värskendust tagasi tõmmata.
Sülearvutiga kaasas olnud kettale peaksid jääma ka vanad töötavad draiverid, need saab lihtsalt installida.
Selleks peate minema Windowsi haldusesse ja seejärel jaotisse "Seadmehaldur". Seejärel leidke menüü "Videoadapterid". Seejärel paremklõpsake installitud graafikakaardil ja seejärel "Uuenda draiverit".
Nüüd leidke vahekaart "Otsi draivereid arvutist". Märkige, kus draiverid asuvad.
Tõenäoliselt on vana tarkvara (eriti kui Windowsi versiooni lihtsalt uuendati ja süsteemi ei installitud uuesti) juba arvutis. Selle kindlakstegemiseks klõpsake akna allosas: „Leia installitud draiverite loendist”.
Seejärel valige vana tarkvara ja installige see. Sageli aitab see lahendus, kuna vana tarkvara on mõnikord palju parem kui uuendatud.
Windowsi värskendamine versioonilt 7 versioonile 10
Värskendades seitset kümnele, saate funktsiooniklahvide tarkvara probleemi lahendada (eriti kui te seda ei leia). Asi on selles, et uus operatsioonisüsteem sisaldab standardtarkvara "kuumade nuppude" kasutamiseks.
Kuid tuleb märkida, et see "sisseehitatud" tarkvara ei pruugi olla nii funktsionaalne kui "native" (mõned režiimid ei pruugi töötada, näiteks automaatne kontrasti reguleerimine, võttes arvesse ümbritsevat valgustust).





