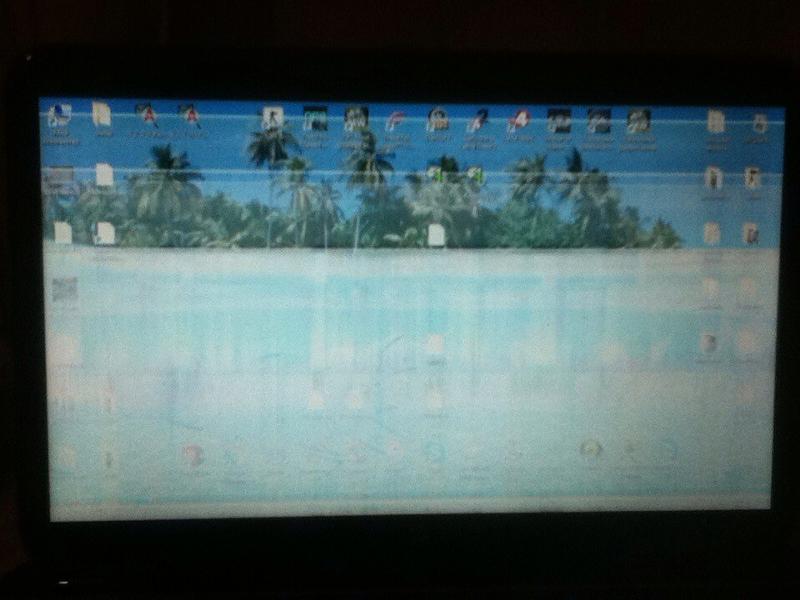Sülearvuti ei näe wifit
 Kaasaegses reaalsuses on võimatu ette kujutada oma elu ilma sülearvuti ja juurdepääsuta Interneti-ressurssidele. Traadita võrgud on sõna otseses mõttes ümbritsenud linnade ruumid ja tänavad. Küll aga tuleb ette ettenägematuid olukordi, kui su lemmikvidin kangekaelselt wifi-võrku ei näe. Lugege edasi, et saada lisateavet selle probleemi võimalike põhjuste ja selle parandamise kohta. Kuidas võrku lisada, kui sülearvuti seda ei leia?
Kaasaegses reaalsuses on võimatu ette kujutada oma elu ilma sülearvuti ja juurdepääsuta Interneti-ressurssidele. Traadita võrgud on sõna otseses mõttes ümbritsenud linnade ruumid ja tänavad. Küll aga tuleb ette ettenägematuid olukordi, kui su lemmikvidin kangekaelselt wifi-võrku ei näe. Lugege edasi, et saada lisateavet selle probleemi võimalike põhjuste ja selle parandamise kohta. Kuidas võrku lisada, kui sülearvuti seda ei leia?
Artikli sisu
Miks mu sülearvuti WiFi-ühendust ei näe?
Sülearvuti ei pruugi traadita võrku mitmel põhjusel näha. Kõigepealt tuleb veenduda, kas antud piirkonnas üldse wifit on. Selle jaoks:
- Kasuks tulevad ka muud saadaolevad seadmed: nutitelefon, tahvelarvuti, arvuti ja muud. Tuleb kontrollida, kas nad näevad võrku. Kui jah, siis peaksite jätkama probleemi otsimist. Kui wifi pole ikka veel saadaval, kontrollige ruuteri seadeid veel kord.
- Kontrollige, kas võrguadapter on sisse lülitatud: seda peaks valgustama spetsiaalne andur. Samuti lülitatakse adapter sisse lihtsa klahvikombinatsiooniga [Fn] + alates [F1] kuni [F12]
- Saadaoleva võrgu otsimisega kaasneb antenni ikooni kõrval vilkuv kollane täht.
- Kui otsing ebaõnnestub, peaksite käivitama tõrkeotsingukeskuse. Enamikul juhtudel aitavad soovitatud soovitused võrgu avastamisel.
Sageli on olukordi, kus sülearvuti ei näe enam wifit pärast remonti või rutiinset tolmu ja mustuse puhastamist.Juhtmevaba moodul võib olla ettevaatamatuse tõttu keelatud või juhtmestik võib olla kahjustatud. Sel juhul aitab vaid funktsioonide uuesti lahtivõtmine ja ühendamine või füüsilise rikke korral uue mooduli vastu vahetamine. Samuti ei tee paha kontrollida vidina mehaanilise nupu või adapteri lüliti olemasolu suhtes. Sageli puudutab kasutaja nähtamatut kangi ega kahtlusta seda isegi.
Tähelepanu! Enne seadistamise alustamist on soovitatav lugeda vidina traadita võrkudega ühendamise juhiseid. Võib-olla õnnestub leida nüansse, mis varem kahe silma vahele jäid.
Miks sülearvuti näeb, kuid ei loo Wi-Fi-ga ühendust?
 Samuti on olukord, kus sülearvuti näeb võrku, kuid ei loo ühendust konkreetse võrguga. See probleem tekitab sageli kogenematuid kasutajaid, sest probleem ei pruugi olla ainult arvutis. Muretsemiseks pole aga kindlasti põhjust, sest 85% juhtudest on põhjus selge. Põhjuseks on asjaolu, et asustatud aladel on info vastuvõtmiseks umbes 10 jaotusruuterit signaali kohta ja iga uus punkt otsib vaba leviala. Traadita võrgu seadetes on vahemiku otsing seatud automaatseks. Seega, kui lülitate sülearvuti sisse, ei ühendu wifi naaberühenduse vale konfiguratsiooni tõttu. Vaatleme võimalikke viise probleemi lahendamiseks:
Samuti on olukord, kus sülearvuti näeb võrku, kuid ei loo ühendust konkreetse võrguga. See probleem tekitab sageli kogenematuid kasutajaid, sest probleem ei pruugi olla ainult arvutis. Muretsemiseks pole aga kindlasti põhjust, sest 85% juhtudest on põhjus selge. Põhjuseks on asjaolu, et asustatud aladel on info vastuvõtmiseks umbes 10 jaotusruuterit signaali kohta ja iga uus punkt otsib vaba leviala. Traadita võrgu seadetes on vahemiku otsing seatud automaatseks. Seega, kui lülitate sülearvuti sisse, ei ühendu wifi naaberühenduse vale konfiguratsiooni tõttu. Vaatleme võimalikke viise probleemi lahendamiseks:
- Muutke ruuteri kanali laiust. Selleks peate minema ruuteri liidesesse, avades uue brauseri vahekaardi ja sisestades sinna IP-aadressi. Andmed on tavaliselt ruuteri kaanel kirjas ja täpsemat infot saab hõlpsasti leida Internetist. Järgmisena leidke wifi-ühenduse eest vastutav jaotis ja muutke kanali laius muuks üksuseks kui automaatrežiim. Töö lõpus peate ruuteri taaskäivitama.
- Proovige skannimisintervalli osana muuta kanali värskendussagedust. Selleks muutke adapteri omaduste veerus "täiendav" väärtus minimaalseks. See on ajavahemik, mille jooksul sülearvuti skannib ümbritsevat ala traadita võrkude leidmiseks.
Samuti juhtub, et vidin näeb kõiki saadaolevaid naaberkontorite või korterite võrke, kuid vajalikku pääsupunkti loendis pole. Sel juhul tehakse otsing ruuteri lähedal, võimalikult lähedal. Seda tehakse siis, kui sülearvuti osteti hiljuti ja seadeid täpsustatakse. Võimalik, et seaded või kaugus signaali jaotuspunktist ei võimalda ühendust luua. Kui vidin püüab ruuteri lähedal võrku, peate kontrollima viimase seadeid.
Kus on sülearvuti Wi-Fi seaded?
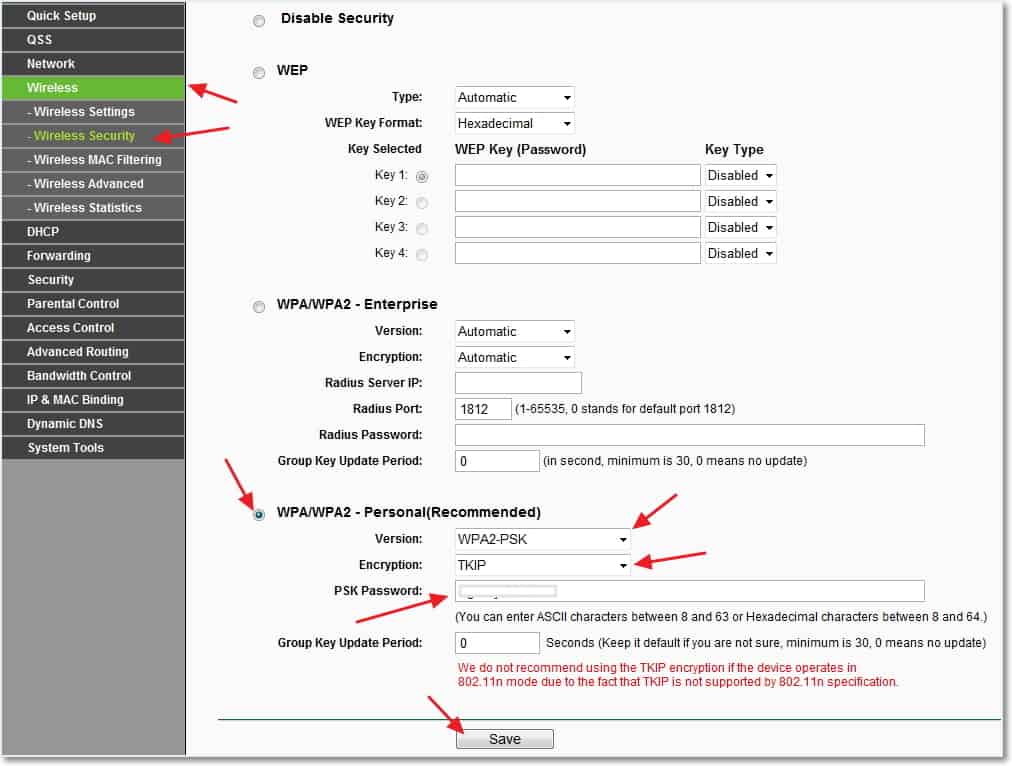 Kui olete juba paljusid esitatud soovitusi proovinud, peaksite kontrollima, kas WiFi on teie töötavas seadmes ühendatud. Selleks paremklõpsake ühenduse ikoonil ja leidke võrgu- ja ühiskasutuskeskus. Seal saate muuta ka adapteri sätteid ja lubada traadita ühenduse. Mõnikord keelatakse need juhusliku lennureisimiseks mõeldud kiirklahviga. Peaasi, et ilmub kollase tärniga ikoon, mis sümboliseerib võrgu kättesaadavust.
Kui olete juba paljusid esitatud soovitusi proovinud, peaksite kontrollima, kas WiFi on teie töötavas seadmes ühendatud. Selleks paremklõpsake ühenduse ikoonil ja leidke võrgu- ja ühiskasutuskeskus. Seal saate muuta ka adapteri sätteid ja lubada traadita ühenduse. Mõnikord keelatakse need juhusliku lennureisimiseks mõeldud kiirklahviga. Peaasi, et ilmub kollase tärniga ikoon, mis sümboliseerib võrgu kättesaadavust.
Windows 8 mudelites toimub kontroll juhtpaneeli ja arvuti sätete kaudu. Traadita võrgu kõrval olev märkeruut peab olema lubatud. XP-s ühendatakse adapter automaatselt ja käsitsi pole vaja midagi teha. Seitsmendas versioonis otsitakse vastavat ikooni Network Control Centerist, mida on juba varem kirjeldatud.
Oluline komponent on wifi-adapteri kontrollimine. Sellest sõltub võrgu leidmine ja selle katkematu töö.Aku säästmiseks pakuvad enamik sülearvutimudeleid kiiret väljalülitamist ja võrguühendust. Tavaliselt tuvastatakse järgmised probleemid:
- Adapteri riistvaratõrge, mis on äärmiselt haruldane.
- WiFi-adapteri draiver puudub või see pole õigesti installitud. See juhtub sageli uutes seadmetes või pärast operatsioonisüsteemi väljavahetamist. Näiteks mõnes Windowsi versioonis tuleb draiver käsitsi installida.
Vajaliku kontrolli tegemiseks leidke lihtsalt otsingu kaudu seadmehaldur. Leidke vastaval vahekaardil adapter nimega "Wireless" või "Wi-Fi". Kui see puudub, peate tootja ametliku veebisaidi kaudu alla laadima spetsiaalse utiliidi. Kui adapter on olemas, kuid traadita võrk ei tööta, siis:
- Paremklõpsake ikoonil ja valige jaotis "Atribuudid". Aken peaks ütlema, et seade töötab normaalselt.
- Järgmisena paremklõpsake uuesti adapteri ikoonil ja valige "luba".
- Pärast tehtud samme peaks kõik toimima. Samuti saate draiveri uuesti installida ja seaded lähtestada.
Tähtis! Adapteriikooni sees ei tohiks olla kolmnurkset logo koos hüüumärgiga. See tähendab, et draiver ei tööta korralikult.
Kuidas sellistel juhtudel sülearvuti Wi-Fi-ga ühendada
 Wifi katkestus võib tekkida tavainimesele teadmata põhjustel ja need võivad iga kord olla erinevad. Abiks on veel paar lihtsat viisi:
Wifi katkestus võib tekkida tavainimesele teadmata põhjustel ja need võivad iga kord olla erinevad. Abiks on veel paar lihtsat viisi:
- Kasulik on ruuteri toitemoodul 10-15 sekundiks välja lülitada ja uuesti sisse lülitada.
- Samuti aitab süsteemi taaskäivitamine.
- Ärge unustage adapteri diagnostikat. Virtuaalne assistent annab perioodiliselt väärtuslikke soovitusi.
- Pärast operatsioonisüsteemi uuesti installimist pidage meeles, et seitsmendas versioonis töötanud draiverid ei pruugi Windowsi kaheksanda versiooniga töötada.
- Kontrollige teenust WLAN AutoConfig, mis vastutab võrguadapterite eest. Kui see ei tööta, ei saa adapterid käivituda. Leiate selle menüü Start ja WLAN-i automaatse konfigureerimise teenuse kaudu. Peate selle lihtsalt aktiveerima.
Kontrollige ruuteri sätteid. Need võivad ilma kasutaja süül eksida. On ka naljakaid juhtumeid, kui üks pereliikmetest muutis parooli ja unustas selle eest hoiatada. Kui ikoon on vaigistatud, klõpsake seda ja klõpsake nuppu Ühenda, kui olete esmalt tuvastanud, kas parool on muutunud. Järgmisena peaksite uurima ruuteri seadeid. Traadita võrgu seadete viisard võib selles aidata. Muidugi oleneb palju ruuteri enda parameetritest. Kuid peamine on veenduda, et traadita ühendus on kontrollitud.
Kasutaja määrab ise võrgu nime ja sisselogimisparooli ning valib ka režiimi. Vaadake üle LAN-võrgu andmete jaotis ja muutke spetsifikatsioone sõltuvalt teenusepakkujast.
Viide! Kiireks WiFi-le juurdepääsu saamiseks proovige kasutada kiirklahvi Fn + traadita võrgu ikooni.
Traadita võrkude puuduva või vale kuvamise probleem on arvutite, sülearvutite, tahvelarvutite ja muude seadmete seas üsna tavaline. Probleemil on palju võimalikke põhjuseid. Seetõttu tuleks lahendusmeetodi õigeks valimiseks hinnata konkreetset olukorda võimalikult täpselt. Loodame, et see artikkel on kasulik ja aitab teil wifi seadistada.