Kuidas tahvelarvutist monitori teha
Igal aastal ilmuvad uued Android-tahvelarvutite mudelid. Vanad seadmed on aeglased ega saa hakkama tänapäevaste rakendustega. Neid ei julgeta kinkida ja vanale vidinale ostjaid praktiliselt pole. Kuid seda tahvelarvutit saab erinevatel stsenaariumidel kasutada väljaspool kasti.
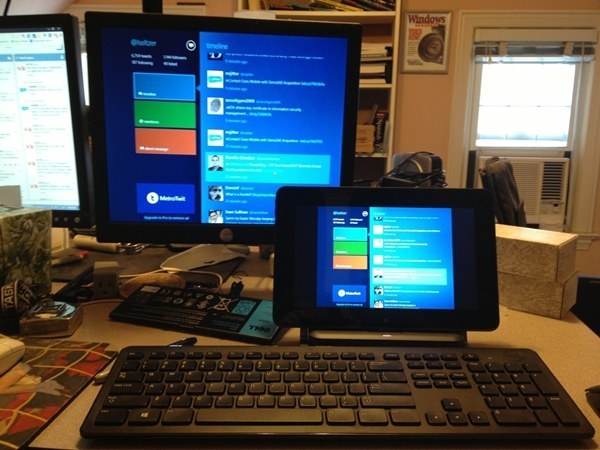
Artikli sisu
Kuidas kasutada tahvelarvutit monitorina
Tahvelarvuti monitorina kasutamiseks on mitu võimalust:
- Seade võib olla põhiekraani “jätk” ehk näiteks põhiekraanil saab vaadata filmi ja tahvelarvutis lugeda e-kirju, juhtida rakendusi hiire ja klaviatuuriga, üldiselt teha. kõike seda, mida tavaliselt arvutiekraanil tehakse.
- Kasutage seda kuva põhiekraani lisana. Tahvelarvuti dubleerib kõiki monitoril toimuvaid toiminguid.
- Täielik ekraani vahetus. Seda kasutatakse kõige sagedamini hädaolukordades, näiteks kui monitor on rikkis.
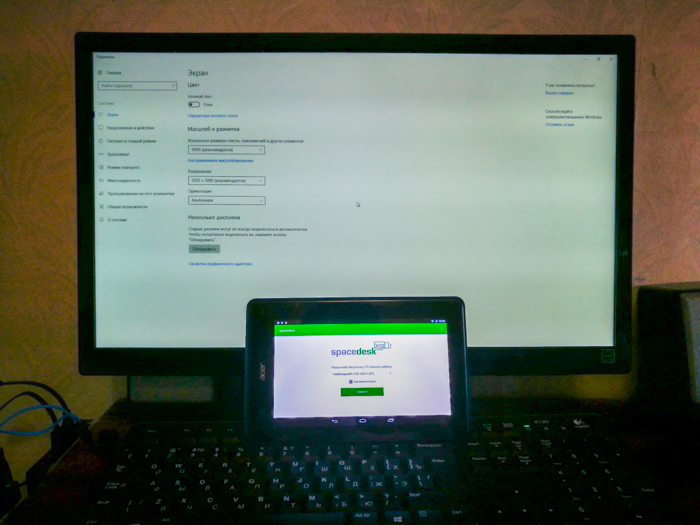
Mida see võtab?
Selleks on vaja spetsiaalset rakendust. Sel juhul installitakse rakendus kõikidesse kombineerimist vajavatesse seadmetesse.
Peab ütlema, et arvestades seadme ekraani suurust, umbes 10”, on seda kasutava arvutiga väga ebamugav töötada, eriti tabelite ja tekstidega. Kuid teatud ülesannete jaoks võib see olla ideaalne valik. Eriti kui ühendus on traadita.Lisaks peate pildi õigeks kuvamiseks seadistama arvutis monitori eraldusvõime, et see vastaks seadme eraldusvõimele.
Tähelepanu! Ühenduse loomiseks on välja töötatud palju erinevaid rakendusi. Kuid olenemata tahvelarvuti valikust ja mudelist tehakse ühendus samaks.
Selleks peate oma seadmesse alla laadima kliendirakenduse ja arvutisse serveriprogrammi. Seejärel märkige, milline ekraan on peamine ja milline teisene. Kõik see tehakse Windowsi monitori sätete sätetes.
Saate kasutada seadet põhiekraanina, kasutades mitut rakendust.
- iDisplay, kõige juurdepääsetavam ja odavam rakendus, mis toetab iOS-i ja Androidi.
- Rakendus toetab mis tahes arvuti ja tahvelarvuti OS-i.

See on kõige usaldusväärsem ja populaarseim tarkvara. Loomulikult on programmid tasulised, kuid hind (umbes 5 dollarit) on seda väärt. Rakendustel on stabiilne töö ja palju seadeid. Lisaks neile on ka teisi, kuid kõige sagedamini kasutatakse iDisplay. Kui valite muud programmid, tehakse sätted samal viisil.
Monitor tahvelarvutist: samm-sammult
Seadme arvutiga ühendamiseks vajate USB-kaablit (saate kasutada ka Wi-Fi-d), seejärel peate rakenduse mõlemasse seadmesse alla laadima:
- Laadige iDisplay alla arvutisse – saate selle konkreetse operatsioonisüsteemi jaoks tasuta alla laadida arendaja veebisaidilt. Kindlasti tuleb arvuti taaskäivitada, muidu ühendust ei teki.
- Seejärel laaditakse programm Google Playst alla teie tahvelarvutisse. Taotlus on tasuline.
- Käivitame programmi arvutis.
- Lubage seadmes iDisplay. Seejärel peate klõpsama "pluss", et ühendada "server", st arvuti (kasutatakse Wi-Fi kaudu ühenduse loomiseks).USB kaudu ühendamiseks ühendage juhe arvuti ja tahvelarvutiga, seejärel valige "Ühenda USB kaudu".
- Peate määrama IP, pistiku numbri, nime. IP-aadressi ja pistikut näete salves, kui hõljutate kursorit iDisplay kohal. Kogu see teave on seadmel näidatud. Võite välja mõelda mis tahes nime.
- Seejärel klõpsake nuppu "Lisa ja ühenda".
- Seejärel ilmub arvutimonitorile aken "Kuva autoriseerimine", kus on teade, keelduge seadme ühendamisest, ühendage üks kord või ühendage automaatselt kogu aeg, kui seadmelt päring on saadud. Parim on valida viimane variant.
- Ekraan läheb 2-3 sekundiks tumedaks. Seejärel on tahvelarvutis nähtav arvuti töölaud.
Installimine on lõppenud, kuid peate määrama, kas tahvelarvutit kasutatakse teise-, varu- või põhiekraanina. Miks peate OS-is minema monitori sätete juurde?
Märkige ruut valiku „Mitu ekraani” kõrval. Kui valite "Duplikaatekraanid", hakkab tahvelarvuti ekraanil kordama kõiki arvutimonitori toiminguid. Seadistamisel "Extend Monitor" kuvatakse mõlemal ekraanil erinevaid andmeid. Neid kasutatakse samal töölaual, kuid töötavad iseseisvalt.
Viide! Kui soovite, et teie tahvelarvuti toimiks põhiekraanina, peate pärast nuppu "Rakenda" valima "Kuva töölaud ainult 2-l". Nüüd peate avama salve, paremklõpsates iDisplay otseteel, leidma "Seaded", märkige ruut "käivitage Windowsi käivitamisel".
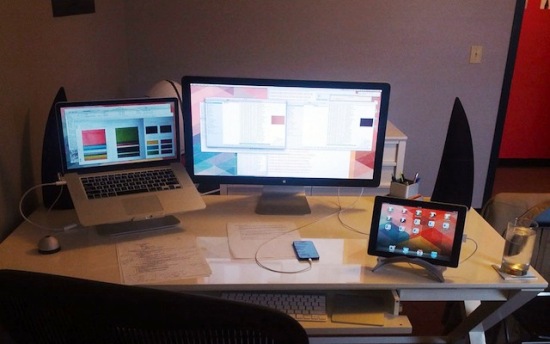
Pärast arvuti taaskäivitamist ja tavaekraani väljalülitamist lülitub rakendus süsteemi alglaadimise ajal automaatselt sisse ja seadme abil tuleb rakendusega ühendus luua, operatsioonisüsteemi töölaud on tahvelarvutis nähtav.
Sellel monitoril on mitmeid puudusi.Alustuseks tuleb tahvelarvuti monitori põhiekraanina kasutamiseks esmalt alla laadida rakendus, mille puhul peate nägema, mis toimub. See tähendab, et kui monitor ei tööta, peate arvutiga ühendama teise töötava monitori, alla laadima ja konfigureerima programmi ning seejärel selle välja lülitama ja kasutama selle asemel tahvelarvuti ekraani.
Järgmine puudus on see, et käivitamise ajal peate tahvelarvutis pidevalt käsitsi aktiveerima ühenduse arvutiga.
Peamine puudus on see, et vajate kõrge eraldusvõimega ja suhteliselt suure ekraaniga seadet. 7-tollise eelarvega Hiina seadmega on vähe mugavust, kuid 10-tolline vidin sobib selleks otstarbeks suurepäraselt.
Peamine eelis on see, et seadmest on võimalik infot puutetundlikult sisestada, selle “monitori” abil saad voodile pikali heita või WiFi ühenduse olemasolul minna teise tuppa ja kasutada arvutit tavaline.





