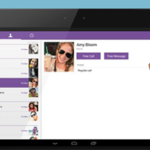Tahvelarvuti teise monitorina arvutile
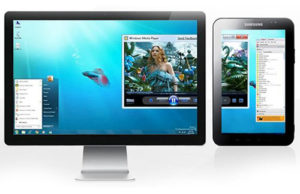 Enamikule kasutajatele piisab tööks ja meelelahutuseks ühest monitorist. Aga mis siis, kui teil on kodus tahvelarvuti, mida te peaaegu ei kasuta?
Enamikule kasutajatele piisab tööks ja meelelahutuseks ühest monitorist. Aga mis siis, kui teil on kodus tahvelarvuti, mida te peaaegu ei kasuta?
Artikli sisu
Kuidas installida arvutisse teise ekraanina?
Iga arvuti ja tahvelarvuti omanik mõtleb korra, kas neid saab kombineerida. Tahvelarvuti arvutiga ühendamiseks on mitu põhjust:
- Põhimonitori pilt dubleeritakse sellele.
- Arvuti ekraan on vigane.
- Vidin töötab koos põhikuvariga, laiendades seda.
Tähtis! Tuleb meeles pidada, et iga valik nõuab kasutajalt erilist lähenemist ja oskusi.
Esmapilgul võib tunduda, et sellised kahe ekraaniga kujundused võivad olla kasulikud vaid veebidisaineritele, striimijatele või videotöötluse tegijatele ning IT-spetsialistidele. Teise monitori ühendamisest võib aga kasu olla ka tavakasutaja:
- esiteks saate mängida põhimonitoril ja samal ajal vaadata filme lisamonitoril;
- teiseks saate sinna edastada kirju, vidinaid, YouTube'i;
- kolmandaks saab olulised nupud ja menüüd paigutada lisaekraanile;
- neljandaks saab vidina juhtimiseks kasutada erinevaid vahendeid: hiirt, klaviatuuri, puutetundlikku ekraani jne.
Seega saate tahvelarvutit kasutada lisamonitorina erinevates olukordades erineval viisil, olenevalt kasutaja tasemest ja tema eesmärkidest.
Kuidas muuta tahvelarvutist teine ekraan: juhised
Vidina ühendamiseks vajate USB-kaablit (kui see on otse ühendatud) või kontakti traadita võrgu kaudu (kui see on ühendatud Wi-Fi kaudu). Samuti peate installima spetsiaalsed programmid, mida leiate Internetist.
Paigaldusalgoritm:
- Otsige üles vabalt saadaolev iDisplay rakendus ja installige see oma arvutisse või sülearvutisse.
Tähtis! Programmi versioon valitakse sõltuvalt operatsioonisüsteemist.
- Järgmiseks peate oma tahvelarvutisse installima rakenduse iDisplay. Selleks peate selle programmi ostma Google Playst või leidma selle Internetist ja alla laadima tasuta.
- Pärast rakenduse installimist peate oma seadmed taaskäivitama.
- Pärast seadmete taaskäivitamist peate arvutis ja tahvelarvutis käivitama rakenduse iDisplay.
- Järgmised sammud sõltuvad ühenduse tüübist.

Kui vidin on ühendatud USB kaudu, peate rakenduses valima käsu "Ühenda USB kaudu". Kui ühendate traadita võrgu kaudu, palub rakendus teil lisada server; vajutage mitu korda plussnuppu.
- Järgmisena palub programm teil sisestada järgmised andmed: kasutajanimi, pordi number, IP-aadress. Pordi numbrit saab vaadata, kui asetate kursori iDisplay ikoonile vahekaardi "Peidetud ikoonid" allosas. IP-aadressi leiate Internetist. Kasutajanimi võib olla mis iganes omanik soovib.
- Järgmisena peate klõpsama käsku "Lisa ja ühenda".
Kui eelmised toimingud sooritati õigesti, ilmub ekraanile aken “iDisplay autoriseerimine” ja peate valima ühe toimingu:
- reject ("Keela");
- ühendage üks kord ("Luba üks kord");
- ühendage alati automaatselt ("Luba alati").
Soovitatav on valida kolmas variant.Sellisel juhul ühendab süsteem tahvelarvuti automaatselt, kui ühendate selle arvutiga (see on eriti mugav, kui seadet kasutatakse peamise ja ainsa monitorina).
Pärast installimise lõpetamist peaksite arvestama järgmiste oluliste nüanssidega:
- Programmi installimine ja tahvelarvuti ühendamine ei tähenda, et seda saaks kasutada lisaekraanina, kuna vaikimisi dubleerib see ainult põhiekraani. Seetõttu peaksite pärast programmi installimist ja konfigureerimist paremklõpsake ja valige käsk "Ekraani eraldusvõime". Ilmuvas aknas peate valima monitori tüübi: esmane; duplikaat; lisaks.
See säte määrab, millist funktsiooni tahvelarvuti täidab – põhiekraani dubleerimist või laiendamist.
- Tuleb meeles pidada, et vastavalt standardseadistele asub teine ekraan peamisest paremal, nii et vajadusel saab seda seadetes muuta.
Kirjeldatud algoritmi järgides saate ühendada ka nutitelefoni, kui kasutaja on selle diagonaaliga rahul.