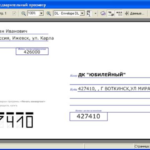Kuidas printida raamatut printeriga
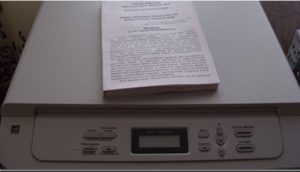 Kaasaegsed tehnoloogiad võimaldavad kiirelt ja lihtsalt kodus päris raamatu printida. Vaja on vaid kulumaterjalide (paber, kvaliteetne tint) ja vastavate paljundusseadmete olemasolu. Faili printimiseks saatmisel võib tekkida raskusi - peate teisendama teksti raamatu vormingusse. Kuidas seda teha - allpool.
Kaasaegsed tehnoloogiad võimaldavad kiirelt ja lihtsalt kodus päris raamatu printida. Vaja on vaid kulumaterjalide (paber, kvaliteetne tint) ja vastavate paljundusseadmete olemasolu. Faili printimiseks saatmisel võib tekkida raskusi - peate teisendama teksti raamatu vormingusse. Kuidas seda teha - allpool.
Artikli sisu
Kuidas printida faili printeris raamatuvormingus
On kaks peamist meetodit, mis aitavad teil raamatu ise printida. Peamine omadus on see, et see nõuab teksti ja piltide printimist lehe mõlemale poolele. Selleks peate tekstitöötlusprogrammis tegema mitmeid lisatoiminguid:
- kujundada kate ja taust;
- lisada leheküljenumbreid ja vormindada teksti;
- saatke printimiseks soovitud tekstivorming.
Raamatu loomise esimene etapp on trükiseadme seadistamine. Esiteks peaksite printimisprotsessi juhtimiseks installima draiverid. Täna on draiverite allalaadimiseks ja installimiseks viis võimalust. Selle tulemusena peaks arvuti töölaua paneelile ilmuma vastava tarkvara ikoon.
Trükkimine toimub erinevatest formaatidest, peamiselt Adobe PDF, Microsoft Word. Enamasti prinditakse töötavast Wordi failist - protsessor sisaldab kõiki vajalikke funktsioone ja sätteid. Wordis printimiseks klõpsake tööaknas sobivat valikut - pakutakse versioone “Brošüür” ja “Raamat”. Programm ise paigutab leheküljed peegelpaigutuse, kui nende arv on 4-kordne.
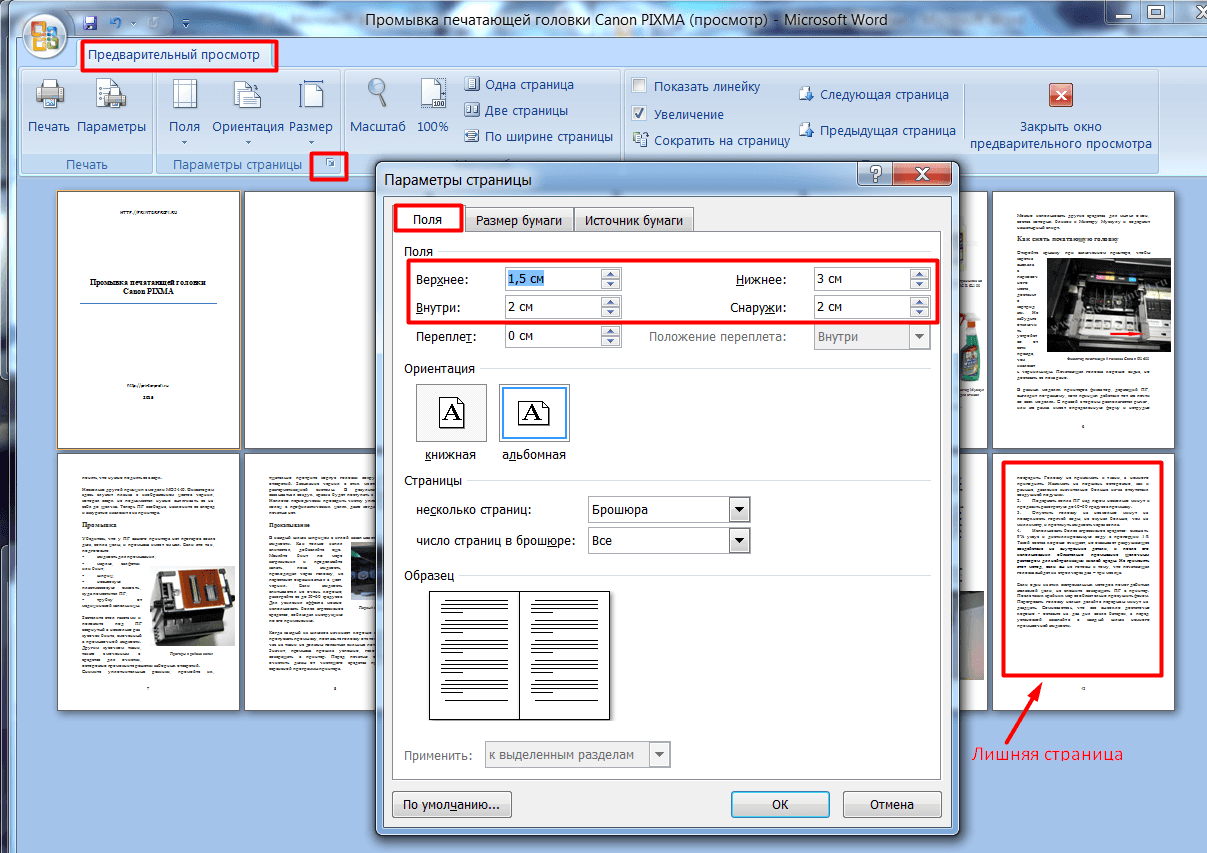
Kuidas Microsoft Wordis kaane teha
Täisväärtusliku trükitoote saamiseks tuleb kujundada ilus informatiivne kaas. Minge Wordi tööriistariba jaotisse "Lisa". Loendis on valik "Kaaneleht", saate valida mis tahes kena valiku.
VIIDE! Kui plaanite printida äridokumenti, on soovitatav stiil "Konservatiivne", muul juhul saate stiili valida oma maitse järgi.
Soovitud stiilil klõpsates avaneb 2 lehte tabelitega. Igaüks neist sisaldab 1 veergu - need on mallid teabe täitmiseks.
Esimesele lehele (pealkirjale) asetatakse põhiandmed:
- kirjastava organisatsiooni nimi (kirjastus, ülikool, ettevõte);
- raamatu pealkiri;
- väljalaskekuupäev (aasta) ja muud üksikasjad.
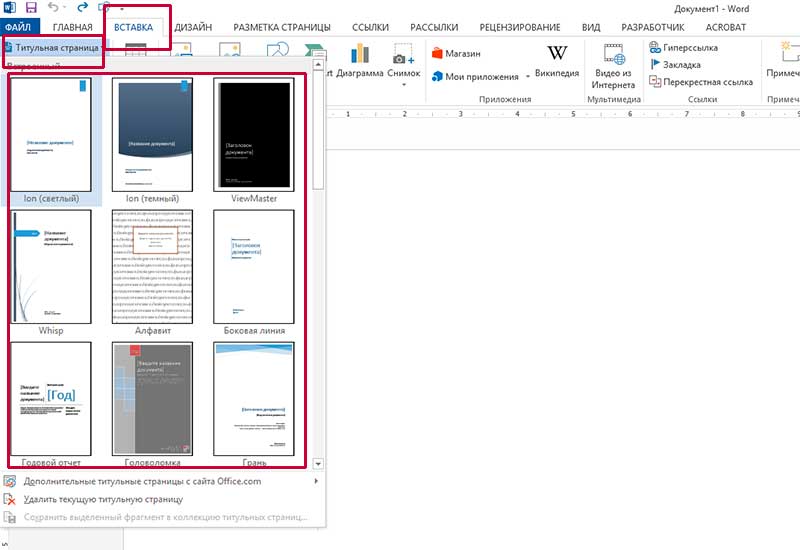
Teine leht (pealkirja tagakülg) sisaldab sisemiseks vajalikku teavet - annotatsiooni ja jäljendit. Kui see teave puudub, saate nendest raamidest tööriistaspikrid välja lõigata - paremklõpsake ja lõigake. Vihje enda tekst eemaldatakse, kuid tabel jääb alles ja tühi ruum jätab ruumi kaane ja ülejäänud teksti vahele. Kui kustutad read, kaob ka tabel, siis algab artikkel kohe pärast pealkirja (raamatu puhul see ei kehti).
Kuidas seadistada nummerdamist ja vormindamist
Kaanel ei tohiks olla leheküljenumbreid. Seetõttu pakub Word esimese lehe jaoks režiimi "Special Footer". Kui teil on vaja mõnelt teiselt leheküljelt numeratsioon valikuliselt eemaldada, aitab selle osadeks jaotamine.
Kui asetate kursori enne peatüki algust, saate avada vahekaardi "Märgistus / katkestused" ja valida "Järgmine leht". Topeltklõps lehe üla- või alaosas avab päise ja jaluse halduse valiku. Sel juhul on saadaval konstruktor nuppudega sektsioonide vahel liikumiseks. Soovi korral saate väljade laiust muuta.
Loodud jaotiste vahelised lingid luuakse automaatselt. Kui peate töötama väljaande järgmise osa päiste ja jalustega, kasutage nuppu "Sama, mis eelmises osas" - deaktiveerige see. Eemaldage jaotises "Valikud" ruut "Eriline jalus". Seejärel peate vajutama järgmisi nuppe:
- "Sisesta";
- “Lehekülje nummerdamine” ja “Alumine”;
- valige keskse asukohaga valik "Lihtne".
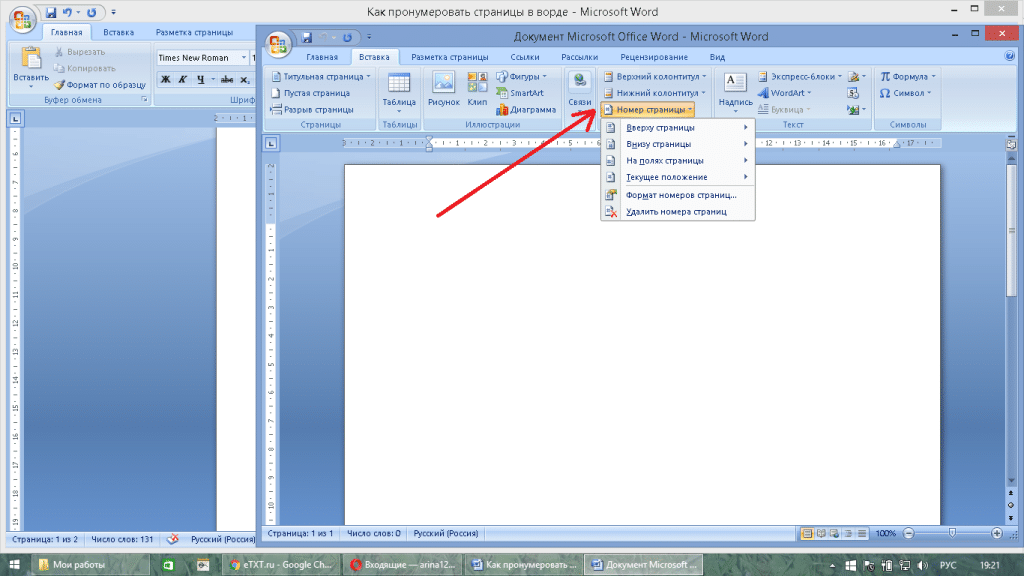
Selle tulemusena algab teine jaotis nummerdamisega ja alles kolmandast leheküljest. Eelmises osas on oluline kontrollida päiste ja jaluste olekut. Kui põhikaanel kuvatakse nummerdamine, on protsessor ühendused taastanud ja me ei vaja seda. Sel juhul deaktiveerige funktsioon "Sama mis eelmises jaotises" ja kustutage allolev number.
Kui teil on vaja printida väike dokument, siis ühele A4 lehele saate paigutada 4 A5 lehte kahele küljele. Näiteks raamatul on 12 lehekülge, kuid viimane on tagakaane tühi pool. Seejärel tehakse vormindamine:
- määrake "punase joone" taande laius;
- kogu tekst on joondatud laiuselt;
- joonised eemaldatakse servast ja joondatakse keskele või asetatakse piki teksti joont;
- Alamrubriikide vahelt eemaldatakse lisaread ja tühikud;
- väljad vähenevad.
Alampealkirjad on suurema kirjatüübi või sarnase tekstiga, kuid peavad tingimata asuma põhitekstist teatud kaugusel. Vahekaardil "Lõige" peaksite valima valiku "Asend" märgiga "Jäta järgmisest".
TÄHELEPANU! Pildil võib olla probleeme - kui varem oli see väikese ruumiga, siis nüüd varjab see teksti või voolab selle ümber ebaühtlaselt - seda on nii ebamugav lugeda. Objekt aktiveeritakse hiire topeltklõpsuga - peate klõpsama suvandit "Sildi vorming". Valige teksti murdmine – alt või ülevalt.
Niisiis, dokument on paigutatud 11 lehele, nüüd saate vormindamistöö lõpetada. Mõnikord on vaja helitugevust veelgi vähendada, vähendades fonti. Ja see toiming ei nõua käsitsitööd. Piisab, kui kasutate "Eelvaate" ajal funktsiooni "Lühenda lehekülge" - ilmus valik 0,5-1 punkti võrra vähendatud kirjatüübiga.
Kuidas printida raamatut ilma Microsoft Wordita
Faili saate printida muude vormingute ja protsessorite, toimetajate abil. Levinud vorming on PDF (Printable Digital Format). Nendes failides valite ka vajalikud sätted Adobe Readeri vormingus.
Peamenüüs saate vajutada kiirklahvi Ctrl + P või valida menüüst "Prindi". Jaotises Lehekülje suuruse sätted ja töötlemine valige Brošüüri printimine. Fail trükitakse samamoodi nagu raamat.
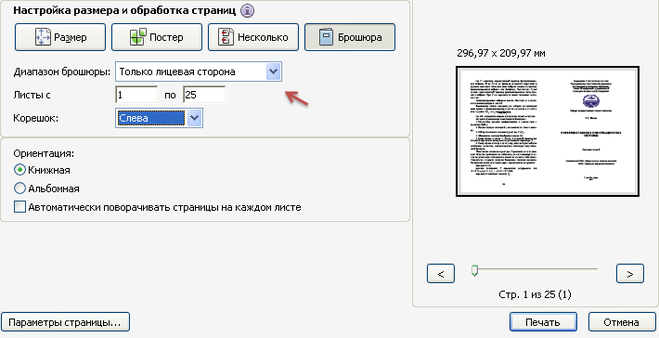
Kaasaegsed tarkvara- ja riistvaravõimalused võimaldavad kiirelt ja säästlikult printida mis tahes trükitooteid. Oluline on uuendada tarkvara ja kasutada ära kõik võimalused, mida uued arendused pakuvad.