Kuidas printeri monitori olekut välja lülitada
 Elektroonikaseadmete, olgu selleks telefonid, sülearvutid, kohvimasinad või mis tahes muud mikroskeemidega täidetud seadmed, arendajad konkureerivad üksteisega pidevalt. Arvestades ligikaudu sama palju ressursse ja ehituskvaliteeti. Eelise saab saavutada tänu originaalsele disainile ja lisafunktsioonide komplektile, mis tagavad kasutusmugavuse. Selliste tehniliste elementide kategooriasse kuulub printerite Status Monitor.
Elektroonikaseadmete, olgu selleks telefonid, sülearvutid, kohvimasinad või mis tahes muud mikroskeemidega täidetud seadmed, arendajad konkureerivad üksteisega pidevalt. Arvestades ligikaudu sama palju ressursse ja ehituskvaliteeti. Eelise saab saavutada tänu originaalsele disainile ja lisafunktsioonide komplektile, mis tagavad kasutusmugavuse. Selliste tehniliste elementide kategooriasse kuulub printerite Status Monitor.
Mida tähendab printeri monitori olek?
See olek on utiliit - väike programm, mis on loodud trükimasina oleku jälgimiseks ja selle töö juhtimiseks seestpoolt. Probleemide ilmnemisel saadab see kasutajale teateid. Lisaks jälgimisfunktsioonile võib olekumonitor pakkuda ka tehnilist tuge ja dubleerida küsimuseikooni Windowsis, kuvades abi konkreetse printerisündmuse kohta.
Status Monitor kuvatakse ja lülitub sisse ainult siis, kui printer on USB-juhtme või võrgukaabli kaudu otse personaalarvutiga ühendatud. See utiliit ei tööta teiseste võrguelementidega, millega printimisseade on juhtmevabalt ühendatud.
Teoreetiliselt on see tarkvaraelement ainult kasulik ja mugav, kuid tegelikkuses pole selle rakendamine sageli täiuslikust kaugel.Paljud kasutajad kurdavad tõrgete ja programmide külmutamise üle, aga ka kogu arvutisüsteemi tarbetut täiendavat aeglustumist mõne muu taustaprotsessi tõttu. Kui printer on arvutiga ühendatud ja töötab, ilmub selle olekuaken alati teiste akende peale, mis kahjustab oluliselt produktiivset tööd arvutis. Allpool on juhised oleku "Monitor" keelamiseks ja seejärel äkilise vajaduse korral uuesti sisselülitamiseks.
Kuidas olekut keelata ja lubada
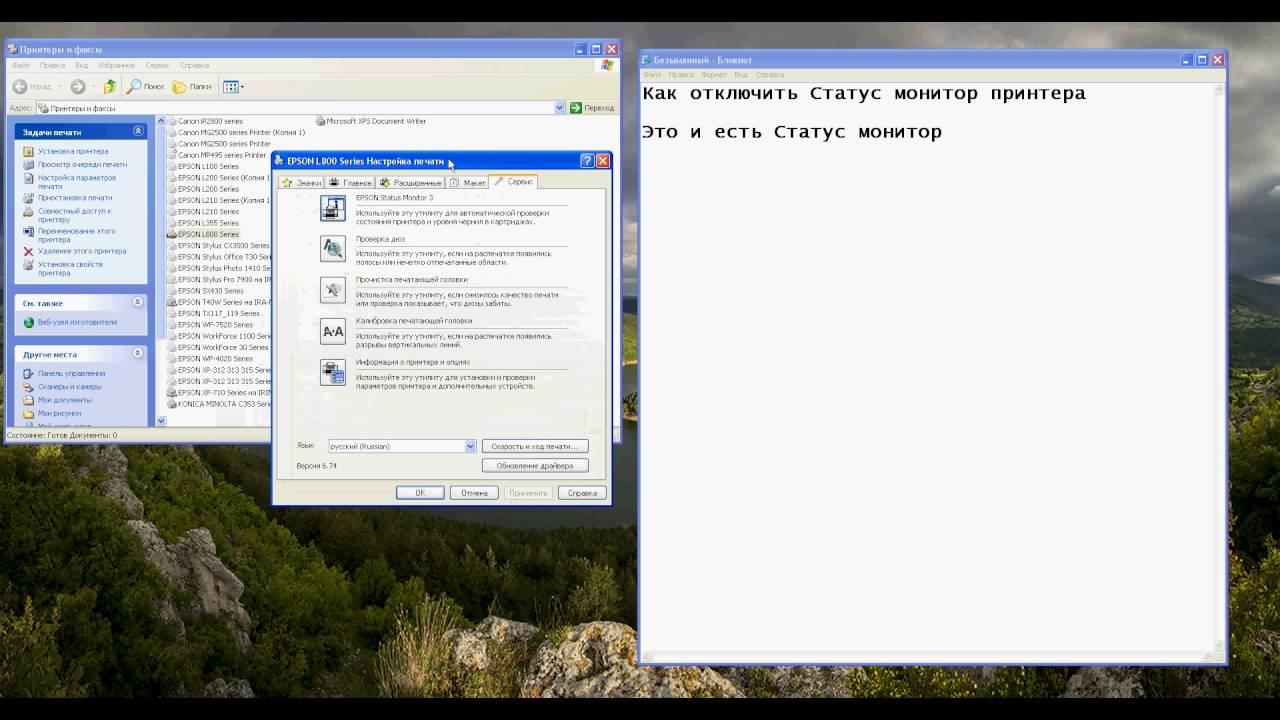 Monitori oleku keelamise protsess on järgmine:
Monitori oleku keelamise protsess on järgmine:
- Sisestage printeri USB-kaabel arvuti sisendporti ja lülitage see sisse.
- Oodake, kuni printeri süsteemid käivituvad täielikult. Tööks valmistumise aeg sõltub mudelist. Printerite vanade versioonide käivitamine võtab väga kaua aega.
- Pärast seda peate veenduma, et arvuti on sünkrooninud operatsioonisüsteemi printeri ülesannetega. Selleks tuleb helistada printeri- ja faksihaldurisse (Windows 10 puhul kutsutakse see aken välja kiirklahvidega) ja leidma printeri ikoon. Windows 7 puhul tehke selleks lihtsalt vasakklõps paremas alanurgas ja veenduge, et ühendatud seadmetel oleks printeri ikoon ja see on märgitud.
- Nüüd peate minema menüüsse "Start" ja avaneva miniakna paremas servas valima "Juhtpaneel".
- Avaneb uus aken. Ekraani ülaosas valgel taustal on ripploend "Vaade". Mugavuse huvides peaksite selle üles leidma ja märkima elemendi "Kategooria" - nii leiab kasutaja soovitud jaotise kohe piltide järgi.
- Leidke jaotis "Seadmed ja printerid" ja klõpsake sellel hiire vasaku nupuga.
- Süsteem viib kasutaja üle teise uude aknasse, kus kuvatakse kõik arvuti emaplaadiga ühendatud kolmanda osapoole seadmed. Mõnikord kuvatakse siin ka mõned plaadi sisse joodetud moodulid. Kuid seda juhtub harva.
- Otsige üles praegu kasutatava printeri pilt ja paremklõpsake seda.
- Ilmub rippmenüü, kus peaksite valima "Atribuudid".
- Ilmub väike aken, mis on jagatud mitmeks vaheleheks. Esiteks peate vahekaardil "Üldine" avama printimisseaded.
- Nüüd peate minema teisele vahekaardile, selle nimi on "Teenus", kus selle väikese akna allosas peaksite klõpsama nuppu "Printimise kiirus ja edenemine".
- Avaneb teine menüü, kus kasutajal on lõpuks võimalus teha linnuke “Disable Status Monitor” linnukesega. Tehtud muudatuste salvestamiseks klõpsake "OK".
- Nüüd ei häiri olek kasutajat enam oma lubatud olekuga, hüppab kõigi teiste akende peale ja segab tööd. Kuid ärge unustage lõplikult teed sellesse jaotisesse. Kui arvutis printimise ajal olulisi toiminguid ei tehta, on parem lülitada see utiliit asendisse lubatud, et saada teavet printeri oleku kohta.






Vahekaardil „Teenus” ja kõigil teistel vahekaartidel pole nuppu „Prindikiirus ja edenemine”. Ja miski ei toeta seda.