Kuidas printida printeris dokumenti WhatsAppist
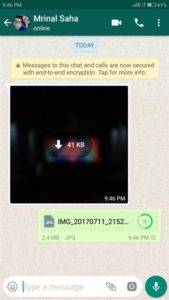 Mida teha, kui teil on kiiresti vaja printida tekstidokument või pilt ja teil on isegi juurdepääs töötavale printerile, kuid telefonist pole võimalik klassikalisel viisil andmeid arvutisse edastada, kuna läheduses pole arvutit ? Kasutage probleemi lahendamiseks rakendust WhatsApp.
Mida teha, kui teil on kiiresti vaja printida tekstidokument või pilt ja teil on isegi juurdepääs töötavale printerile, kuid telefonist pole võimalik klassikalisel viisil andmeid arvutisse edastada, kuna läheduses pole arvutit ? Kasutage probleemi lahendamiseks rakendust WhatsApp.
Artikli sisu
Kuidas printida dokumente WhatsAppist: juhised
Tegelikult pole rakendus WhatsApp kaugeltki ainus viis printimiseks vajalike failide ülekandmiseks printerisse ilma arvuti osaluseta. Kuid selle programmi kasutamist peetakse üheks kõige populaarsemaks ja enam-vähem mugavamaks viisiks andmete edastamiseks. Saate printida mitte ainult pilte või dokumente, vaid ka kirjavahetust, mida saate kasutada viiteteabena või millekski muuks.
Viide! Selles rakenduses ei pakuta printimisfunktsiooni kohe ja otse, seega peate tegema tarbetuid samme.
Kõigepealt peaksite installima selle programmi värskenduse nii hilja, kui seadme püsivara seda võimaldab. Nüüd peate kordamööda tegema järgmised toimingud:
- Kui me räägime konkreetselt vestlusest, peate selle esmalt muutma printimiseks mugavaks failiks. Käivitage lihtsalt WhatsApp, minge jaotisse "Vestlused" ja klõpsake sõrme ekraanil hoides vajalikku elementi. Monitori heledus muutub veidi, pärast mida jääb esiletõst valitud elemendile.Kui kasutajal on vaja, on tal sellisel hetkel võimalus valida üks rohkem või mitu vestlust, lisades need valikusse. Kui kõik vajalik on valitud, peate klõpsama ekraani paremas ülanurgas arhiveerimise ikooni.
- Pärast neid samme peate minema režiimi "Seaded", valima jaotise "Vestlused" ja kontrollima funktsiooni "Saada meili teel". Androidi operatsioonisüsteemiga vidina kasutamisel esitab liides kasutajale kohe pärast arhiveerimist küsimuse vestlusfaili saatmise kohta.
- E-kirjas saate märkida enda või vajadusel kellegi teise oma. Vestlus saadetakse teie meilile failina.
- Edaspidi räägime dokumentidest, piltidest, tekstist ja muudest printimist vajavatest failidest. Failid tuleb programmist üle kanda telefoni sisemällu. Seda tehakse ühe klõpsuga.
- Nüüd tuleb failid sisemälust üles leida ja pilve üles laadida. Androidi süsteem kasutab Google'i pilvprintimist. Tema näitel näidatakse printimismeetodit.
- Teil peab olema volitatud kontoga installitud Google Chrome'i brauser. Peate selles brauseris avama mis tahes akna. Ülemisel paneelil on kolme punktiga ikoon. Sellel klõpsates avaneb ripploend, kus sellises olukorras vajate üksust "Seaded".
- Pärast loendi pisut alla kerimist klõpsake nuppu "Kuva täiendavad".
- Uue lehe allosas on jaotis "Virtuaalsed printerid".
- Kõik, mida pead tegema, on klõpsata nuppu "Seadista" ja "Lisa", valida soovitatud printerite loendist printer ja oodata, kuni registreerimine on lõppenud.
- Installige Google'i pilvprintimise rakendus tavaturult.
- Valige funktsioon "Jaga" ja "Prindi".Kui trükimasin toetab traadita sidet, prindib see selle. Mis valiti?
Millises vormingus saab dokumente printida?
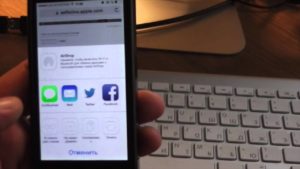
Toetatud dokumendi- ja pildivormingute valik sõltub prindiseadmest. Nende loetelu tuleks näidata kasutusjuhendis. Isegi kui telefon ei saa faili avada, saadab see selle printerisse ja see omakorda sorteerib selle ära. Ainus tingimus on, et vorming peab sisalduma failinimes – see on äratundmiseks oluline.






Aitäh