Kuidas printerit võrku ühendada?
Võrguprinteri peamine eelis tavalise printeri ees on võime tulla toime suure töömahuga. Kontoritöötajad peavad sageli tegelema printeri ülekoormuse probleemiga.

Artikli sisu
Kuidas teha printerivõrku
Esiteks on vaja kindlaks määrata probleemi tehniline osa. Selleks vajate arvutit, draiveritega printimisseadet ja muid dokumente printimiseks vajalikke arvuteid. Arvutis, millega USB-kaabli kaudu ühendus luuakse, peate veenduma, et ühendatud seadme õigeks tööks on draiverid saadaval. Seejärel peate parameetrid õigesti konfigureerima. Võrku ühendatud personaalarvutid peavad olema samas töörühmas, käsutada isikunimed.

Töötame Windows 7 peal
Selles süsteemis on reguleerimine üsna lihtne. Kõigepealt peate veenduma, et arvutid, mille ühendate samasse võrku, asuvad samas töörühmas. Süsteemi seadete järgi nimetatakse seda nii. Seejärel peate parooli küsimise funktsiooni keelama. Peate minema juhtpaneelile, võrgukeskusesse. Valige vasakul rida "Muuda sätteid", vasakklõpsake klõpsa tema juures. Hüpikdialoogiboksis peate veenduma, et parameetrid on õiged. Kui on vaja pakkuda ühendatud kasutajatele piiramatut juurdepääsu, peate märkima ruut rea "Keela paroolikaitsega jagamine" kõrval.
Seejärel peate avama vahekaardi "Seadmed ja printerid", seda tehakse otsingu kaudu Start. Hüpikaknas peate valima seadme, kus soovite toiminguid teha. Paremklõpsake ja minge jaotisse "Atribuudid". Seejärel peate minema juurdepääsu, avatud juurdepääsu seadetele. Ilmub kirje juhtimise dialoog, kus peate lubama arvutis muudatusi teha. Järgmisena märkige atribuutides ruut "juurdepääsu" rea kõrval, seejärel peate välja mõtlema ja sisestama seadme võrgunime.
Töötame Windows 10 peal
Mitmele arvutile ühele seadmele võrgu kaudu piiramatu juurdepääsu võimaldamiseks peate tegema mitmeid sätteid. Lihtsaim viis on läbi jaotise „Valikud”.
- Peate valima "Seadmed" ja valima seadme.
- Paremklõpsake sellel, valige "Atribuudid", mine juurdepääsul.
- Hüpikaknas peate märkima ruudu "Jagamine" kõrval.
Parameetrite reguleerimine on lõpetatud.

Printeri jagamine võrgu kaudu opsüsteemis Windows 10
Peate aktiveerima juurdepääsu võrgukeskusele. On vaja aktiveerida avastamisvalikud, samuti kõigi failide jagamine. Selleks peate minema atribuutide juurde adapter, märkige ruut vastava rea kõrval. Lisaks on soovitatav minna teenusehaldusse, leida sealt “Avalda ressursse”, käivitada, märkida vastav ruut rea “Autostart” kõrval.
Pärast seda saate alustada seadme põhihäälestamist. Avage seaded, minge jaotisse "Seadmed" ja seejärel "Printerid ja skannerid".Seal klõpsake soovitud seadmel, hüpikaknas klõpsake nuppu "Halda". Avaneb aken, kus peate valima "Printeri atribuudid", seejärel peate minema vahekaardile "Juurdepääs", seal peate märkima juurdepääsurea kõrval oleva kasti. Ühendatud arvutites peate lubama sätte „Prinditööde renderdamine”.
Jagamise seadistamine
Kõigepealt peate võrgu seadistama, nagu eespool kirjeldatud, kuidas seda õigesti teha. Peate veenduma, et kõik arvutid on ühendatud sama töörühmaga, mis asuvad samas võrgus. Kontrollimaks, kas kõik on õigesti konfigureeritud, võite minna Explorerisse. Vahekaardil Võrk kuvatakse samas kohtvõrgus asuvad arvutid. Kui seal pole peale võrguadministraatori ühtegi teist arvutit, tähendab see, et mõned seadistused tehti valesti.
Lisaks võrgunüanssidele peate veenduma, et arvutis te mille külge on kaabli kaudu ühendatud välisseade, paigaldatakse vajalikud draiverid, mis tagab seadme kvaliteetse ja katkematu töö.
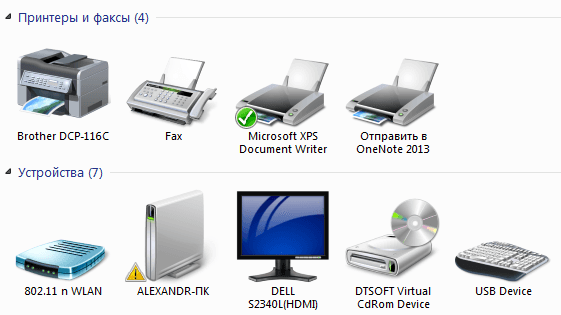
Printeri jagamine võrgu kaudu opsüsteemis Windows 7
Käivitame Exploreri vahekaardil „Võrgu naabruskond”, kui võrk on õigesti konfigureeritud, kuvatakse ühendatud arvutid.
 Vasak klõps nagu vajatud Kui kõik on õigesti konfigureeritud, kuvatakse printer hüpikaknas. Klõpsake Paremklõpsake sellel, valige loendist "Ühenda", klõpsa tema peal. Ühendus on pooleli minuti jooksul, kohe pärast ühenduse loomist toodetud kõigi draiverite seadistamine.
Vasak klõps nagu vajatud Kui kõik on õigesti konfigureeritud, kuvatakse printer hüpikaknas. Klõpsake Paremklõpsake sellel, valige loendist "Ühenda", klõpsa tema peal. Ühendus on pooleli minuti jooksul, kohe pärast ühenduse loomist toodetud kõigi draiverite seadistamine.- Pärast mida, sisse paneelid juhtnuppu, peate vahekaardil "Seadmed" leidma ühendatud seadme, paremklõpsake sellel ja valige "Määra vaikeseadeks"
- Pärast toimingute lõpetamist saadetakse mis tahes teksti- või graafikaredaktoris nupule "Prindi" klõpsates failid kohtvõrku ühendatud printerisse, peate vaid kinnitama toimingu fakti.
Kui printeri arvutiga ühendamisel ilmneb tõrge, näiteks "Windows ei saa printeriga ühendust luua" või kuvatakse tõrkekood, peate tegema järgmised toimingud.
Lahendus on üsna lihtne ja aitab tegelikult 100% tekkivatest vigadest. Peate avama juhtpaneeli ja leidma sealt "Arvutihaldus". IN avatud aknas leidke vahekaart "Teenused". Juba selles aknas kuvatakse aktiivsete teenuste täielik loetelu. Nende hulgast peate leidma "Prindihalduri", paremklõpsake sellel ja valige "Stopp". Pärast seda peate arvuti taaskäivitama. Seejärel korrake printeri kohaliku võrgu kaudu ühendamise protseduuri uuesti.
Kuidas printerit võrku lisada
 Kui proovite USB-kaabli kaudu arvutiga ühendust luua, peate märkima, et see on "kohalik printer". Erilist tähelepanu tuleks pöörata asjaolule, et ilma seadme jaoks sobivate draiveriteta see ei tööta. Need on kettal, mis peaks olema seadmega karbis. Kui draiveritega ketast pole, saate need Internetist hõlpsalt leida ja alla laadida. Pärast allalaadimist installige. Kui installiprotsess on lõppenud, peate minema seadete dialoogiboksi, sageli kuvatakse see kohe. Seal peate märkima ruudu "Juurdepääsuluba" kõrval. See tähendab, et teised arvutid, mis on printeriga samas võrgus võrku ühendatud, saavad seda kasutada.
Kui proovite USB-kaabli kaudu arvutiga ühendust luua, peate märkima, et see on "kohalik printer". Erilist tähelepanu tuleks pöörata asjaolule, et ilma seadme jaoks sobivate draiveriteta see ei tööta. Need on kettal, mis peaks olema seadmega karbis. Kui draiveritega ketast pole, saate need Internetist hõlpsalt leida ja alla laadida. Pärast allalaadimist installige. Kui installiprotsess on lõppenud, peate minema seadete dialoogiboksi, sageli kuvatakse see kohe. Seal peate märkima ruudu "Juurdepääsuluba" kõrval. See tähendab, et teised arvutid, mis on printeriga samas võrgus võrku ühendatud, saavad seda kasutada.
Sätete õigsuse kontrollimiseks peate printima testlehe, kasutades arvutit, mis pole seadmega otse ühendatud.
Võrguprinteri seadistamise raskused
- Enamik levinud Printeri ühendamisel kohalikku võrku, kus on juba mitu arvutit, tekitab raskusi printeri puudumine vahekaardil „Võrgu naabruskond”. Selle põhjuseks võivad olla mitmed põhjused, millest esimene on printeri võrku ühendamise valed sätted. Võib-olla unustas kasutaja kusagil märkeruudu selle rea kõrval, mis pakub seadmele jagatud juurdepääsu. Esimese sammuna tuleb üle kontrollida kõik printeri seadistused, arvuti, millega see on füüsiliselt USB-kaabli kaudu ühendatud või arvutiadministraator kohalik võrk, kui see on Bluetoothi kaudu ühendatud. Tõenäoliselt on midagi valesti öeldud.
 Teine põhjus on see, et printer on kohalikus võrgus teises töörühmas. Seda saab hõlpsasti parandada, peate lihtsalt ühendama selle soovitud töörühmaga, kus kõik arvutid asuvad.
Teine põhjus on see, et printer on kohalikus võrgus teises töörühmas. Seda saab hõlpsasti parandada, peate lihtsalt ühendama selle soovitud töörühmaga, kus kõik arvutid asuvad.- Kolmas põhjus on veidi keerulisem, selleks on korraliku tarkvara puudumine või selle vale paigaldus. Ühendatud seadme draiverid tuleb uuesti installida ning samuti kontrollida, kas süsteemis pole pahatahtlikke faile ja programme.
- Neljandaks põhjus on kõige suurem tõsine, seisneb see probleemides füüsilise ühendusega ühe arvutiga. Võib-olla peitub probleem USB-kaablis; selle kontrollimiseks võite proovida kasutada mõnda muud. Kui kaabliga on kõik korras, siis on probleem printeri sisemistes komponentides või selle arvuti USB-pordis, millega printer on ühendatud.Selle probleemi lahendamiseks peate kasutama spetsialisti teenust või tõsise rikke korral võite printeri garantii alla viia remonti.





