Arvuti ei näe printerit
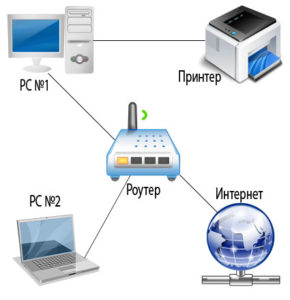 Arvuti on keerukas mehhanism, mis töötab teabega ja täidab korraga paljusid funktsioone. Kõigi protsesside läbiviimiseks ning kiire ja järjepideva töö tagamiseks on aga välja töötatud spetsiaalsed arvutiga ühendatavad seadmed. Need on jagatud teabe sisestamiseks ja väljastamiseks mõeldud seadmeteks. Juhtub, et printer ei näe Wordi ega sülearvutit. Olukord, kus sõna on süüdi, on mõnevõrra keerulisem.
Arvuti on keerukas mehhanism, mis töötab teabega ja täidab korraga paljusid funktsioone. Kõigi protsesside läbiviimiseks ning kiire ja järjepideva töö tagamiseks on aga välja töötatud spetsiaalsed arvutiga ühendatavad seadmed. Need on jagatud teabe sisestamiseks ja väljastamiseks mõeldud seadmeteks. Juhtub, et printer ei näe Wordi ega sülearvutit. Olukord, kus sõna on süüdi, on mõnevõrra keerulisem.
Artikli sisu
Levinumad põhjused
Selleks, et kõik toimiks korralikult ja häireteta, peate seadmed õigesti ühendama ja seejärel konfigureerima. Mõnikord võib selles etapis tekkida mitmesuguseid probleeme (kahjustatud juhtmetest kuni programmi keeruliste tõrgeteni). Nende lahendamiseks peate lugema juhiseid või leidma Internetist teavet. Täna jagame juhiseid printeri ühendamiseks, räägime võimalikest probleemidest ja nende koduse parandamise viisidest.
Kui ühendus puudub, ärge võtke korpust kohe lahti ega võtke ühendust teeninduskeskusega. Võib-olla saab põhjuse, miks arvuti printerit ei näe, üsna lihtsalt lahendada. Kõik rikked jagunevad süsteemitarkvaras mehaanilisteks kahjustusteks ja tõrgeteks. Kõige levinumad neist on järgmised valikud:
- Juhtmete lahtiühendamine toiteallikast või arvutist. Kaabli kahjustused sagedase painutamise tõttu.
- Seadme korpuse purunemine ning plaatide ja mikroskeemide kahjustused.
- Juhtmete vale ühendamine pistikutega.
- Seadmete kokkusobimatus tarkvara ja draiverite puudumisel.
- Prinditud failidele juurdepääsu ja väljastamise valed sätted.
- Viiruslik kahju süsteemile pahavara poolt.
Proovige seadet ise kontrollida, et tuvastada probleemi allikas. Näiteks ei pruugi juhe olla täielikult sisestatud, see on lihtsalt nähtav ainult lähedalt. Kui teil on seda raske teha, klõpsake süsteemis vigade automaatseks otsimiseks nuppu diagnostika.
TÄHTIS: Kontrollige perioodiliselt korpust ja tehke seadmete ennetav puhastamine, et vältida tõrkeid.
Miks mu arvuti ei näe printerit WiFi kaudu?
 Tavaliselt kasutatakse kahte peamist tüüpi printerite sidumist. Viimasel ajal on kõige populaarsemaks muutunud seadmete sidumise juhtmevaba võimalus. Kui teie printer kasutab seda meetodit, kuid arvuti seda ei näe, on kõige tõenäolisem probleem järgmine.
Tavaliselt kasutatakse kahte peamist tüüpi printerite sidumist. Viimasel ajal on kõige populaarsemaks muutunud seadmete sidumise juhtmevaba võimalus. Kui teie printer kasutab seda meetodit, kuid arvuti seda ei näe, on kõige tõenäolisem probleem järgmine.
- Seade eemaldatakse vooluvõrgust või keelatakse juhtpaneeli nupu abil.
- Wi-Fi-süsteem lülitatakse arvutis endas seadete menüüs välja.
- Printer seda funktsiooni ei toeta. Mõned mudelid pole sellise süsteemiga varustatud.
- Seadetes ilmnes tõrge, mille tagajärjel kustutati seotud seadmete loend.
Kontrollige õiget ühendust vastavalt ülaltoodud punktidele ja parandage kõik puudused. Pärast seda peaks süsteem tuvastama uue ühendatud seadmed ja sel juhul ilmub dialoogiboks võimalike valikute valikuga edasiste toimingute jaoks.Kui seda ei juhtu, proovige seade ühendada tõestatud meetodil juhtmega ühenduse kaudu.
Miks ma ei näe seda USB kaudu?
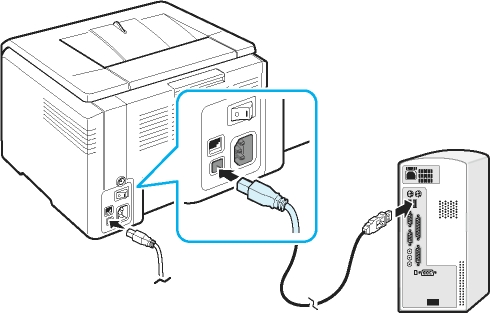 Juhtmega ühendus ilmus varem, selle olemus seisneb spetsiaalsete kaablite ja pistikute kasutamises erinevate seadmete ühendamiseks. See meetod on kõige usaldusväärsem, kuna kõik sõltub ainult traadi seisukorrast. Seetõttu ei põhjusta võrguhäired printeri talitlushäireid. Vaatamata eelistele võib isegi selle valiku korral tekkida probleeme:
Juhtmega ühendus ilmus varem, selle olemus seisneb spetsiaalsete kaablite ja pistikute kasutamises erinevate seadmete ühendamiseks. See meetod on kõige usaldusväärsem, kuna kõik sõltub ainult traadi seisukorrast. Seetõttu ei põhjusta võrguhäired printeri talitlushäireid. Vaatamata eelistele võib isegi selle valiku korral tekkida probleeme:
- Juhtmed tulevad pistikust eemale. See olukord on eriti oluline pika tööperioodi ajal, kui pistikupesad liiguvad põhikorpust eemale.
- Juhtmete kahjustused nii väljast (nähtav purunemine) kui ka sees punutise all (saab tuvastada ainult multimeetriga).
- Sobimatus pistikupesa ja kaabli pistikute vahel. Sellises olukorras võib kasutada sobivaid adaptereid.
- Ühendatud seadmete tuvastamise seadetega on probleem.
Seda tüüpi probleeme saab lahendada ka iseseisvalt, töö taastamiseks piisab ebaõnnestunud elementide väljavahetamisest.
TÄHTIS: Kontrollimiseks proovige konnektoritega ühendada mälupulk või muu varustus. Kui seade töötab, pole pistik kahjustatud. Sel juhul peate otsima juhtmestiku või printeri probleemi.
Kuidas printerit õigesti ühendada?
Kui ühendate seadmeid esimest korda, peate tutvuma tehtud toimingute järjestusega. Selleks saate kasutada seadmete ühendamise samm-sammult kava ja juhiseid. Kuid kuna erinevate operatsioonisüsteemide kasutamisel algoritm veidi muutub, tasub iga juhtumit eraldi mõista.Mugavuse huvides pakume Windowsi uusimate versioonidega töötamisel printeri ühendusskeemi kirjeldust.
 Windows 7-s. Alustame järjekorras varasema versiooniga. Windows 7 puhul võetakse arvesse toimingute põhialgoritmi ja manipulatsioonide samm-sammult kirjeldust. Tulevikus kasutatakse seda väiksemate muudatustega kahe teise tarkvaraversiooni alusena. Alustama:
Windows 7-s. Alustame järjekorras varasema versiooniga. Windows 7 puhul võetakse arvesse toimingute põhialgoritmi ja manipulatsioonide samm-sammult kirjeldust. Tulevikus kasutatakse seda väiksemate muudatustega kahe teise tarkvaraversiooni alusena. Alustama:
- Ühendage kõik elemendid toiteallikaga.
- Kasutage juhtmega ühendust USB-kaabli abil. Ühendage see paneeli vastavatesse pistikutesse.
- Minge töölaual menüüsse "Start", sisestage otsinguribale oma printeri kaubamärgi nimi, mille all see süsteemis on salvestatud.
- Klõpsake selle ekraanil; kui see üksus puudub, minge menüüsse "Seadmed ja printerid".
- Paremklõpsake ja valige "Lisa uus...". Valige pakutavast loendist soovitud valik.
Windows 8-s. Selles versioonis on liidest veidi muudetud, nii et soovitud jaotise tee on erinev. Järgige Windows 7 põhiplaani, kuid pärast menüü Start käivitamist järgige muid juhiseid.
- Minge jaotisse "Riistvara ja heli".
- Järgmisena valige rida "seadmed ja printerid".
- Klõpsake nuppu "Lisa".
- Pärast seda avaneb installimise dialoogiboks.
Operatsioonisüsteemis Windows 10. Kaasaegses versioonis on installitee veelgi lihtsam. Vaatamata uuendatud liidesele on navigeerimine endiselt lihtne. Peate lihtsalt minema menüüsse Start ja seejärel jaotisse "Seaded". Sellest jaotisest minge jaotisse "Seadmed". Valige vahekaardilt "printerid ja skannerid" teile huvipakkuv seadmemudel, klõpsake nuppu "Lisa". Pärast seda lõpetatakse installimine. Nüüd saate kasutada printerit ja printida dokumente.
Mida teha, kui arvuti seadet ei näe?
 Kui pärast kõigi ühendamistoimingute sooritamist arvuti seadet ära ei tunne, võib probleem olla tingitud valest konfiguratsioonist. Kuid selleks, et olla täiesti kindel, tehke järgmised manipulatsioonid:
Kui pärast kõigi ühendamistoimingute sooritamist arvuti seadet ära ei tunne, võib probleem olla tingitud valest konfiguratsioonist. Kuid selleks, et olla täiesti kindel, tehke järgmised manipulatsioonid:
- Kontrollige, kas kõik juhtmed on olemas ja ühendatud õigete pistikutega. Vajadusel ostke adapterid.
- Lülitage seade sisse, vajutades vastavaid käivitusnuppe.
- Kontrollige süsteemi sätteid veendumaks, et printer töötab normaalselt. Valige töörežiim, sidumisviis, printimisvorming...
- Minge peamenüüsse ja seejärel jaotisse "Seadmed ja printerid". Vaadake mudeli põhiteavet.
- Vajadusel värskendage tarkvara ja installige draiverid uuesti.
- Probleemide automaatseks lahendamiseks laadige alla Microsofti parandusrakendus.
- Taaskäivitage arvuti, eemaldades selle täielikult vooluvõrgust ja seejärel ühendades seadme uuesti. Uuesti sisselülitamisel otsivad kaasaegsed printerid automaatselt probleeme ja parandavad need.
Nii saate probleemi täpselt diagnoosida ja selle kõigi kaasatud süsteemide abil lahendada. Põhjaliku analüüsi jaoks peaksite võtma ühendust teeninduskeskusega. Üldiselt on vigade leidmiseks dispetšer. Kui seadmeid ei kuvata või ainult printer on kuvamise lõpetanud, on probleem arvutis.
TÄHTIS: Hoidke garantiikaart alles, seda kasutades saavad nad teile tasuta abi probleemi lahendamisel või seadme väljavahetamisel. Kuid ärge tehke ise remonti, vastasel juhul kaotab garantii kehtivuse.
Tavaliselt pole printeritega töötamisel raskusi. Neil on selge ekraan ja töömeetod.Kui teil on küsimusi, lugege ostetud seadmega kaasasolevaid juhiseid. Samuti on kasulik kasutada mõnda näpunäidet:
- Puhastage printerit perioodiliselt, et eemaldada kogunenud mustus ja tolm. Täitke kassette ja täitke paberivarusid õigeaegselt.
- Viige läbi kõigi süsteemide ennetav diagnostika.
- Kasutatavate andmete turvalisuse tagamiseks töötage ainult ühendatud viirusetõrjega.
- Vältige korpuse mehaanilisi ja termilisi mõjusid, kuna see võib kahjustada mikroskeemide struktuuri ja talitlushäireid.
- Proovige aegunud osi aeg-ajalt välja vahetada. Pikaajalisel kasutamisel on vaja seadmed täielikult välja vahetada.





