Printer ei prindi Wordi dokumente
Kaasaegsel kasutajal on nii kodus kui ka tööl keeruline ilma printerita hakkama saada. Kuid mõnikord tekivad dokumentidega probleemid, kui nende printimine peatub. Probleemi allikaid ja printimisfunktsiooni taastamise viise käsitletakse meie artiklis.
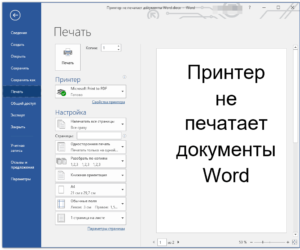
Artikli sisu
Miks printer Wordi dokumenti ei prindi?
Põhjused jagunevad kahte kategooriasse:
- printeriga seotud tehnilised probleemid;
- tarkvara tõrked, mis viitavad võimalikele probleemidele draiveris, otse rakenduses või operatsioonisüsteemis.
Wordi dokumentide printimise probleemide tõrkeotsing
Teeme kindlaks rikke allika ja astume samme töö taastamiseks:
- Kontrollime, kas printer on arvutiga õigesti ühendatud, st juhtmete terviklikkust (välise kontrolliga) ja USB-sisendi funktsionaalsust (seda saab testida lihtsalt mistahes välise andmekandja pesasse ühendamisega).
- Kontrollime kassettide tinditaset, kas see on printimiseks piisav ja vajadusel täidame.
Märkusena! Laserseadmetes sisaldab tooner sageli spetsiaalset blokeerijat, mis teatud lehekülgede arvu saavutamisel keelab automaatselt edasise printimise. See juhtub isegi siis, kui värvainet on jäänud piisavalt. Luku eemaldamise viis sõltub konkreetsest mudelist.
- Taaskäivitame arvuti ja printeri; see toiming võib mõned probleemid kõrvaldada.
- Võrguprinteri puhul peate tühjendama tööle saadetud failide järjekorra, kuna eelmine töö võib külmuda ja blokeerida uute printimise. Järjekord tühjendatakse tavaliselt MFP taaskäivitamisel, kuid kui see ei aita, jätkame skeemi järgi: minge Start - Seadmed ja printerid. Avanevas loendis tõstame esile soovitud seadme. Printimist ootavaid dokumente näete, kui klõpsate paneelil nuppu "Kuva prindijärjekord". Konkreetse ülesande saab kustutada klahvi Delete abil. Täielikuks kustutamiseks valige käsk "Tühjenda järjekord".
MFP-d ei pruugita seada prioriteetseks masinaks. Selle kontrollimiseks avage jaotised Juhtpaneel – Seadmed ja printerid. Valige seadmete loendist soovitud printer, paremklõpsake ja aktiveerige menüüs üksus "Kasuta vaikeseadena".
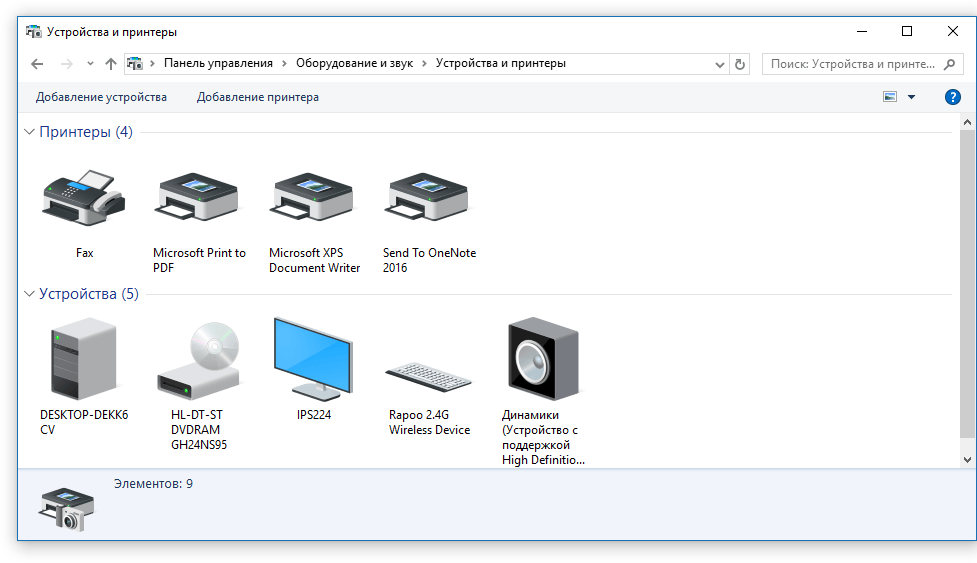
Tähtis! Samas menüüs saate kasutada linki "Tõrkeotsing" ja seadmeid diagnoosida.
- Proovime printida testlehe. Eelmisest jaotisest lahkumata topeltklõpsake seadme ikoonil ja minge jaotisse "Atribuudid", vahekaardil Üldine kasutage nuppu "Testprintimine". Tulemus näitab probleemi olemust: kui lehel on triibud või ebaühtlane värv, tähendab see probleemi kassetiga. Tühi leht näitab printeri probleemi.
- Järgmine samm on veenduda, et teie printimismudeli draiverid on ajakohased. Minge jaotisse Juhtpaneel – Seadmehaldur. Avanevas loendis leiame ja tõstame esile vajaliku seadme. Paremklõpsake sellel ja valige link "Uuenda draiverit". Valida on kahe valiku vahel.
- Automaatne värskendus; aktiveerimisel otsib ja installib süsteem komponendi automaatselt.Siiski pole alati võimalik juhti leida.
- Käsitsi otsing. Peate minema prindiseadme tootja veebisaidile ja sisestama otsingusse mudeli nime ning seejärel valima loendist utiliit, mis avaneb vastavalt operatsioonisüsteemi bittusele. Laadige alla ja installige rakendus.
Viide. Harvadel juhtudel ei ole printimine võimalik operatsioonisüsteemi tõrgete (viirusnakkus jne) tõttu. Võimalik, et peate selle taastama või kui varukoopiat pole, siis täielikku uuesti installimist.
Wordi programmi failide ja sätete kontrollimine
Esmalt veenduge, et printimisaknas oleks valitud õige printer. Kui seda loendis pole märgitud, kontrollime selle töövalmidust ülaltoodud meetoditega.
 Juhtudel, kui prinditava dokumendi funktsionaalsus on piiratud, tuleb see piirang eemaldada, kuna see võib printeri tööd häirida. Sellele probleemile viitab vastav teade redaktori akna ülaosas. Kasutame valikut “Salvesta nimega”, salvestame dokumendi uue nime all standardvormingus ja avame loodud koopia, millel enamus lukke (sh redigeerimine) pole.
Juhtudel, kui prinditava dokumendi funktsionaalsus on piiratud, tuleb see piirang eemaldada, kuna see võib printeri tööd häirida. Sellele probleemile viitab vastav teade redaktori akna ülaosas. Kasutame valikut “Salvesta nimega”, salvestame dokumendi uue nime all standardvormingus ja avame loodud koopia, millel enamus lukke (sh redigeerimine) pole.
Kui koopia loomine ei aita, minge vahekaardile Läbivaatamine ja aknas "Piira redigeerimist" aktiveerige nupp "Keela kaitse". Salvestage oma muudatused.
Märkusel. Faili saab muudatuste eest kaitsta parooliga, ilma seda teadmata mainitud meetodid probleemi ei lahenda.
Järgmisena kontrollime programmis printimise funktsionaalsust. Loome tühja dokumendi ja sisestame selle väljale jada =rand(10). Vajutage sisestusklahvi ja kuvatakse mitu juhuslikku teksti lõiku, saatke need printimiseks.Kui toiming õnnestus, proovime lisaks muuta vahekaardil “Kodu” fonti või lisada pildi (vahekaardil “Lisa” olev pilt). Saadame selle uuesti printerisse.
Tähtis. Positiivse tulemuse puudumine ühe konkreetse faili puhul võib viidata sellele, et see on kahjustatud.
Microsoft Wordi funktsionaalsuse taastamine
On olukordi, kus programm jookseb kokku, mida ei saa ülalkirjeldatud meetoditega lahendada. Sel juhul peate programmi uuesti installima.
Menetlus:
- sulgege kõik Office'i rakendused;
- Liigume jaotistesse Juhtpaneel – Programmide lisamine ja eemaldamine;
- leidke loendist Microsoft Office Word, tõstke see esile, kasutage RMB-d ja rakendage menüüs käsk "Muuda";
- valige "Taasta Word" ja aktiveerige nupp "Järgmine".
Taasinstallimist saab teha muude tööriistade abil, selleks jätkame sõltuvalt versioonist:
- 2003. aasta rakenduse puhul kasutage jaotises „Abi” üksust „Otsi ja taasta”, klõpsake nuppu „Start” ja kui küsitakse, sisestage litsentsiketas.
- 2007. aasta programmis klõpsake Microsoft Office'i ikooni, minge jaotisse "Wordi suvandid", jaotises Ressursid aktiveerige nupp Diagnostika, järgige ekraanil kuvatavaid juhiseid.






