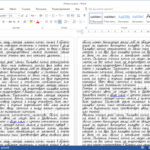Ümbrikumallid printerile printimiseks
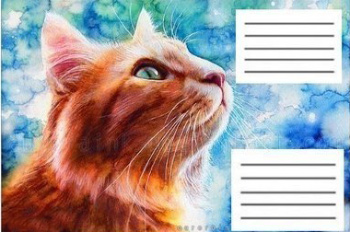 Kuigi enamik kirjavahetust toimub praegu elektroonilises vormingus, on siiski vaja saata kaart posti teel ja õnnitleda kolleegi aastapäeva puhul. Nendel juhtudel peab teil olema paar ümbrikut laos või harjutage aplikatsiooni ja voltige need paberist. Ja siis ka kaunistada neid. Kuigi selline “võlts” on tehtud hingega, ei näe see alati korralik ja sobiv välja. Palju lihtsam on Wordis arvutis ümbrikumalli koostada ja värviprinteriga printida. Jääb vaid toorik mööda jooni kokku voltida ja liimida. Samamoodi saate printida postiümbrikke ega raisata oma aega ja raha postkontoris.
Kuigi enamik kirjavahetust toimub praegu elektroonilises vormingus, on siiski vaja saata kaart posti teel ja õnnitleda kolleegi aastapäeva puhul. Nendel juhtudel peab teil olema paar ümbrikut laos või harjutage aplikatsiooni ja voltige need paberist. Ja siis ka kaunistada neid. Kuigi selline “võlts” on tehtud hingega, ei näe see alati korralik ja sobiv välja. Palju lihtsam on Wordis arvutis ümbrikumalli koostada ja värviprinteriga printida. Jääb vaid toorik mööda jooni kokku voltida ja liimida. Samamoodi saate printida postiümbrikke ega raisata oma aega ja raha postkontoris.
Artikli sisu
Ümbrikumallid printimiseks: mis need on?
Malli kasutades saate teha ümbrikke igaks juhuks. Toorikud saate ise otse programmis luua; allpool kirjeldame, kuidas seda teha. Ja kasutage ka veebiressursse. Mõned saidid pakuvad valmis malle; peate need lihtsalt alla laadima ja printima.
Viide! Muide, suured ettevõtted, kes peavad aktiivset ärikirjavahetust, kasutavad enda valmistatud ümbrikke ja küljendusi, mitte ei osta neid postkontorist. Sekretär prindib need välja ja liimib kokku, kindluse huvides saate lisada ka ettevõtte logo.
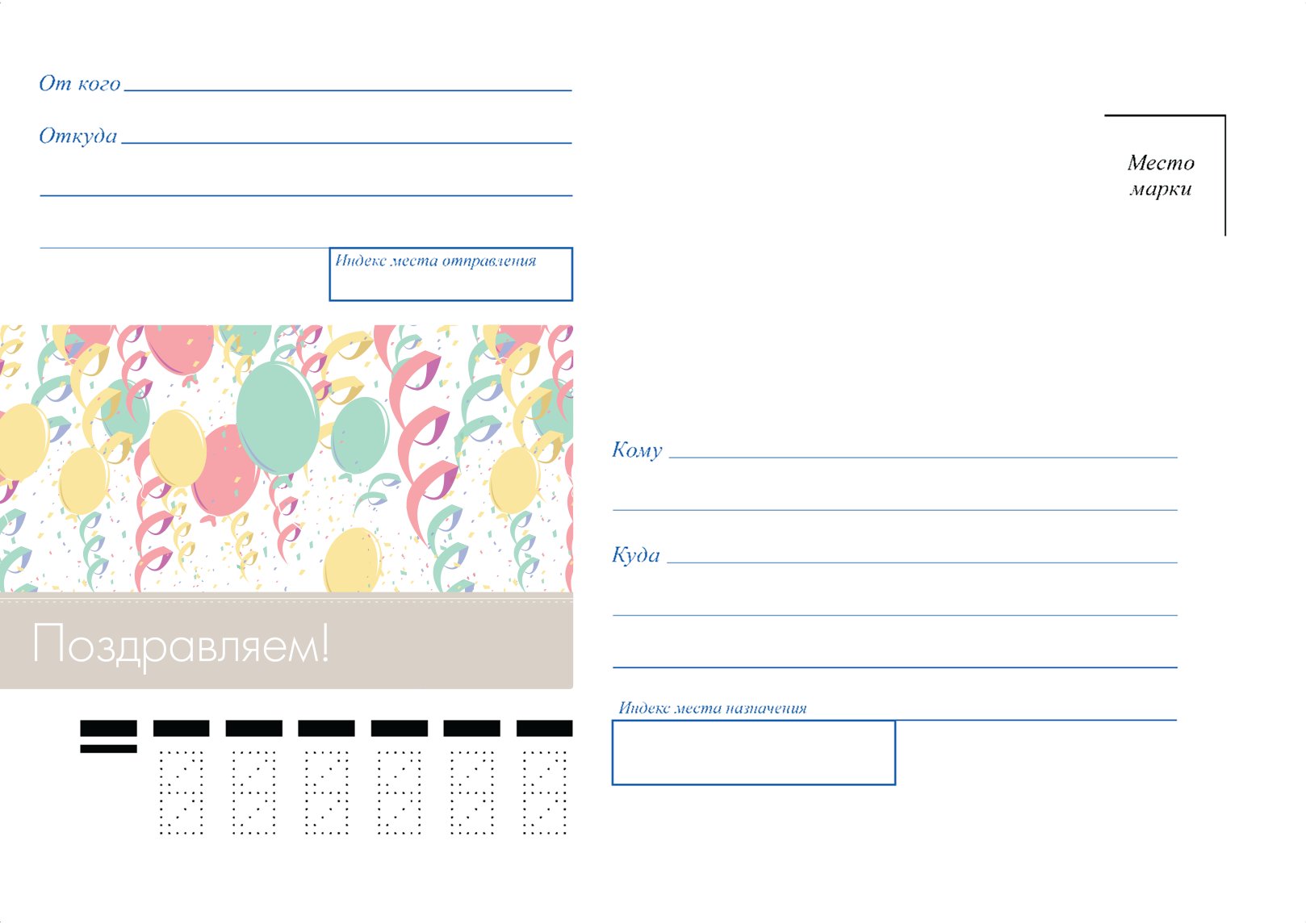
Malli valikud:
- Ümbrikud raha eest - See on kitsas piklik versioon, mida on vaja ainult arve esitamiseks. See ei sobi saatmiseks, kuna... see sisaldab ainult pilti või paar õnnitlussõna, aadressi kirjutamiseks pole veergu. Samuti volditakse raha ümbrikud enamasti kokku ja pole liimitud. Trükkimiseks on parem valida paks paber ja kui see on ühelt poolt läikiv, siis on ümbrik poest ostetud ümbrikust eristamatu.
- Vintage ja lillemustrid - selliseid toorikuid saab kasutada mis tahes pühade õnnitluskirjade ja kaartide jaoks, need erinevad ainult kujunduse poolest. Saate neile printida adressaadi ja saata kirja sellises kohandatud ümbrikus.
- Pulma mall – sel viisil tehtud valikud on mõeldud ainult pulmas õnnitluskaartide või rahatähtede sisestamiseks. Servad on nikerdatud ja esiküljel olev pilt toetab puhkuseteemalist stiili.
- Ärikirjavahetuse mall – need valikud on mõeldud ainult kirjade saatmiseks, neile kirjutatakse adressaat ja ettevõtte logo. Arvestada tuleb ka sellega, et postkontor nõuab vajadusel marke, seega tuleb neile ruumi jätta.
- Väikeste esemete ümbriku mall – toorikud võimaldavad esiküljele kirjutada, mis täpselt sees on ja see muudab hoiustamise korraldamise lihtsamaks. Säilitusvõimalused on prinditud paksemast paberist ja on veidi suuremad kui standardsed.

Postiümbriku suurused
Postiümbriku malli tegemisel, mida soovite postiga saata, peate arvestama, et postkontor võtab lisaks postmarkidele vastu vaid teatud suuruse.
Reguleeritud suurused posti teel: C0, C1, C2, C3, C4, C5, C6, C7, C8, C9, C10, DL.
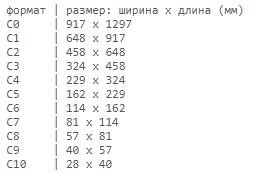
Kuidas printida ümbrikut printeriga: samm-sammult
Ümbriku printimiseks peate looma malli. Kui olete seda ühe korra teinud, peate leidma dokumentidest malli ja klõpsama lihtsalt nuppu Prindi, vajadusel saate muuta adressaadi andmeid. Kuna peamiseks raskuseks on äriposti kirjavahetuse jaoks ümbriku loomine, analüüsime selle näite põhjal loomist samm-sammult.
Samm 1. Malli parameetrite loomine. Avage Wordi programm. Ülemisest menüüst leidke vahekaart "Mailouts" ja klõpsake sellel. Järgmisena klõpsake vahekaarti "Loo" ja valige nupp "Ümbrikud". Järgmisena avaneb uus aken, kuhu tuleb sisestada parameetrid, mis Sinu ettevõttel on. Nende väljaselgitamiseks mõõtke lihtsalt joonlauaga eelmine eksemplar. Klõpsake aknas nuppu "Valikud", avaneb uus vahekaart, siin peate valima soovitud vormingu. Siin saate muuta aadressi kirjutamise kohta: muuta fonti või suurust.
2. samm. Printimisvalikute seadistamine. Minge samas aknas teisele vahekaardile "Prindisätted" ja reguleerige paberil printimisasendit. Järgmisena klõpsake nuppu "OK".
3. samm. Täitke tagastusaadress. Avage ülemises menüüs vahekaart "Fail", seejärel otsige käsku "Valikud", klõpsake seda. Peaks avanema uus aken. Siit leiame käsu "Täpsemalt", minge veidi paremale alla ja kirjutage see tagastusaadressi väljale. Klõpsake nuppu "OK". Kogu aadress salvestatakse ja see lisatakse automaatselt igasse malli.
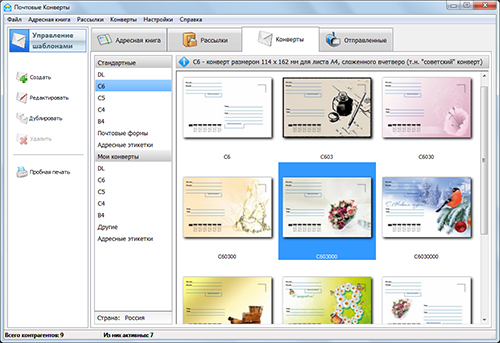
4. samm. Tagastamisaadressi muutmine. Naaseme akna juurde “Ümbrikutega”. Nüüd näete muudatusi siin: ilmus aken tagastusaadressiga. Klõpsame allosas nuppu "Lisa", kuid saate muuta fonti või joondada veerisid.
5. samm. Lisage adressaadi aadress.Samal vahekaardil määrame uue aadressi, see on koht, kuhu soovite kirja saata. Lõpptulemuse nõuetele vastavuse tagamiseks võite klõpsata nuppu "Eelvaade". Ka selles etapis saab aadresse vajadusel käsitsi redigeerida. Nüüd on mall valmis ja saab printimiseks saata.
6. samm. Malli salvestamine. Enne programmi sulgemist peate dokumendi salvestama. Selleks klõpsake nuppu "Salvesta nimega" ja valige dokumendina "Salvesta mallina" ja klõpsake "Salvesta". Enne salvestamist on oluline saaja aadress kustutada, selle avamisel on palju lihtsam trükkida uus kui salvestatud dokumendis muudatusi teha.
Tehes vaid mõned sammud, saate kauni ümbriku, mida ei häbene oma äripartnerile saata. Seda põhimõtet kasutades saate teha ka puhkusemalli. Ainult lisaks saab sellele asetada sündmusele sobiva pildi. Kuid enamasti kasutatakse tervitusümbrike printimiseks Internetist pärit malle.