Windows 10 ei näe võrguprinterit
 Printeri põhiülesanne on vajalike failide printimine. Selleks on see ühendatud süsteemiüksuse või sülearvutiga. Ühe ühendatud seadme talitlushäirete ilmnemine põhjustab asjaolu, et arvuti ei näe sellega ühendatud printerit. See muudab vajalike failide printimise võimatuks.
Printeri põhiülesanne on vajalike failide printimine. Selleks on see ühendatud süsteemiüksuse või sülearvutiga. Ühe ühendatud seadme talitlushäirete ilmnemine põhjustab asjaolu, et arvuti ei näe sellega ühendatud printerit. See muudab vajalike failide printimise võimatuks.
Artikli sisu
Miks Windows 10 võrguprinterit ei näe?
Põhjuseid, miks printerit Windowsi võrgus ei kuvata, võib olla mitu. Kõige levinumate hulka kuuluvad:
- USB-ühendus on katki. Seda tüüpi probleeme võivad põhjustada: USB-kaabli kahjustus, mõne seadme USB-portide või pistiku rike, halb kontaktkvaliteet.
- Juhtide ebaõige töö. Seda põhjustab tavaliselt viirus.
- Valed ühenduse seaded. Kui süsteemiseadmega on ühendatud mitu prindiseadet, saab see peamiseks määrata passiivse printeri.
- Windowsi OS-i värskendamine uuemale versioonile võib põhjustada ühenduse loomise ebaõnnestumise.
- Lülitage automaatne printimisteenus välja.
- Toote rike.

Mida teha, kui arvuti ei tunne võrguprinterit ära
Kui arvuti võrguprintereid ei näe, on probleemi lahendamiseks mitu võimalust.
Füüsiliste vigade diagnoosimine ja testimine
Esimene samm on kontrollida USB-kaabli ja portide funktsionaalsust. Väga sageli võivad isegi väikesed mehaanilised kahjustused põhjustada ühe ühendatud seadme juhtme või pistikupesa rikke. Töökindluse kontrollimiseks on soovitatav läbi viia diagnostika. Seda saab teha spetsiaalsete Windowsi OS-i tööriistade abil. Selleks vajate:
- minge menüüsse "Juhtpaneel" ja minge jaotisse "Seadmed ja printerid";
- leidke vajalik printer ja paremklõpsake selle ikoonil;
- ilmuvas aknas peate valima "Tõrkeotsing";
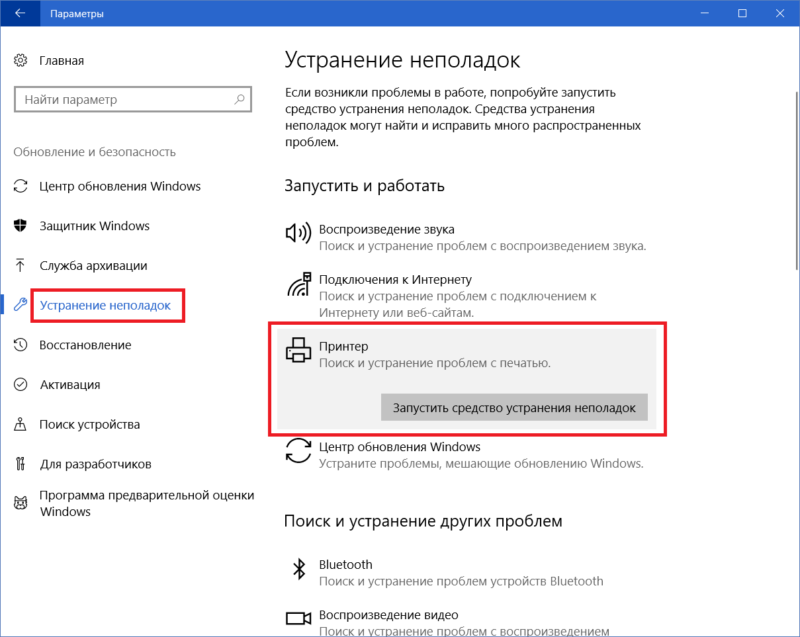
- pärast programmi töö lõpetamist võib see pakkuda leitud probleemide lahendamiseks muid võimalusi: värskendada draivereid, kontrollida printeri ja arvuti vahelist õiget ühendust ja muud.
VIIDE! Prindiseadme funktsionaalsuse kontrollimiseks võite kasutada Microsofti toodetud spetsiaalset programmi.
Samuti peate kontrollima, kas USB-kaabli pistik on kahjustatud ja kas see on mõlema seadmega ühendatud. Pistik peab olema tihedalt sisestatud, lõtk ei ole lubatud. Lisaks tasub üle vaadata, kas printer on sisse lülitatud ja kas tooneris on tinti.
Draiveri värskendus
Põhjus, miks printer Windowsi operatsioonisüsteemiga arvutis korralikult ei tööta, võivad olla valesti installitud draiverid või tõrge nende töös. Selle kontrollimiseks tehke järgmist.
- minge "Juhtpaneelile" ja leidke sealt üksus "Seadmehaldur";
- ilmuvas aknas kuvatakse kõik süsteemiüksusega ühendatud seadmed - peate loendist leidma soovitud printeri ja seejärel paremklõpsake selle nimel;
- avanevas vahekaardil valige "Atribuudid" ja lugege seal märgitud teavet;
- Kui see ütleb, et tööks vajalikke draivereid ei leitud, peate installima vajaliku tarkvara.
TÄHELEPANU! Enne vajaliku tarkvara installimise alustamist peaksite eelnevalt installitud tarkvara desinstallima.
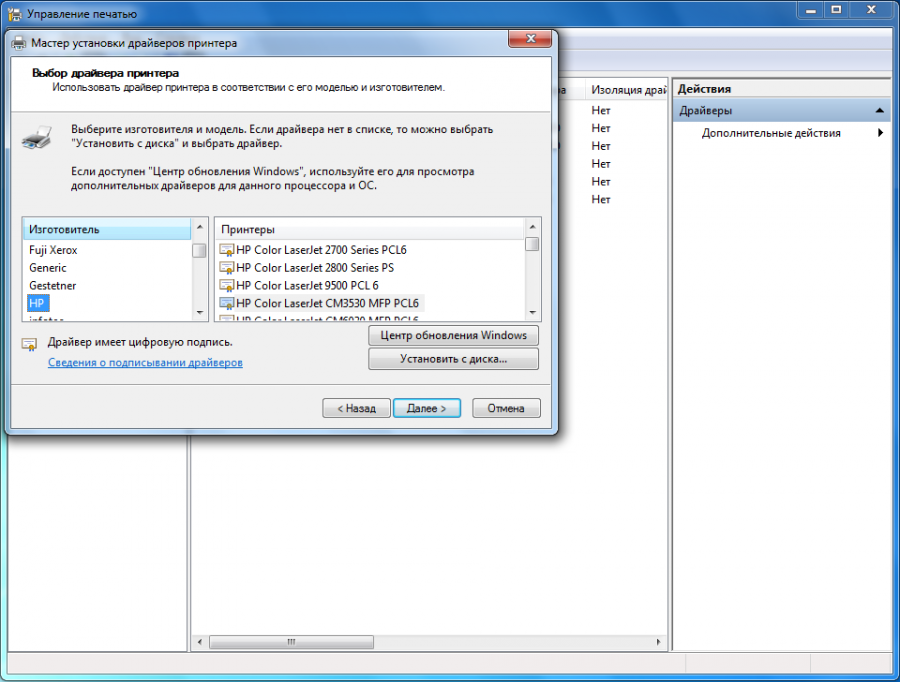
Draivereid saab installida printeriga kaasasoleva DVD abil. Kui neid pole, saab need alla laadida arendaja ametlikult veebisaidilt. Arvestada tuleks sellega, et tarkvara peab olema just selle mudeli jaoks.
Draiveri installimine toimub järgmiselt:
- peate käivitama draiveri installiprogrammi;
- järgige kuvatavaid juhiseid ja installige tarkvara;
- veenduge, et ühendatud prindiseade tuvastatakse;
- printida testleht.
Muud viisid probleemi lahendamiseks
Kui printer ühendatakse süsteemiseadmega esimest korda ja olete varem mõnda muud seadet kasutanud, peate printimisseadeid kontrollima. Vaikimisi võib olla varem installitud printer.
Selle kontrollimiseks ja vajadusel parandamiseks peate minema vahekaardile "Seadmed ja printerid" ja leidma vajaliku. Peaksite selle ikoonil paremklõpsama. Avanevas aknas peate leidma rea "Kasuta vaikimisi" ja märkima selle kõrval oleva kasti.
Kui ühendus luuakse kohaliku võrgu või traadita ühenduse kaudu, tehke järgmist.
- Kohalikus võrgus on mitu arvutit, millest üks on peamine - see peaks olema sisse lülitatud.
- Seejärel kontrollige seadeid. Sageli "lendab" määratud IP-aadress. Kui seda pole vastaval real loetletud, peate selle uuesti sisestama.
- Wi-Fi kaudu ühenduse loomisel peate võrgu taaskäivitama. Samuti peaksite kontrollima signaali olemasolu ja kvaliteeti.
- Kui ruuter asub arvutist kaugel, peate selle süsteemiüksusele lähemale asetama.
Mõned kasutajad puutuvad selle probleemiga kokku pärast operatsioonisüsteemi Windows 10-le värskendamist. Hoolimata asjaolust, et arendajad väidavad, et printeril ei tohiks talitlushäireid tekkida, peaksite draiverid uuesti installima. Praeguse versiooni saate alla laadida ametlikult veebisaidilt.
Kui ükski meetoditest ei aita, peate võtma ühendust teeninduskeskusega, kuna põhjus võib olla toote enda rike.





