Kuidas skannerit kasutada
Skanner on seade, mis on loodud tekstide ja piltide teisendamiseks digitaalvormingusse. See on kontori lahutamatu atribuut ja täidab kodus kasulikke funktsioone. Kuidas selle seadmega töötada?

Artikli sisu
Kuidas dokumenti skannida
Enne kui hakkate seadet sihtotstarbeliselt kasutama, lugege juhiseid läbi. Lisaks kokkupaneku- ja hooldusreeglitele sisaldab see soovitusi skanneridraiveri installimiseks. Alles pärast seda luuakse ühendus personaalarvuti ja seadme vahel.
Nüüd saate alustada dokumentide ja piltide edastamist digitaalsel kujul. Selleks on mitu võimalust.

Skänneri viisard
See valik ilmub arvutisse kohe pärast draiveri installimist. Skanneri viisard sobib ideaalselt juhtudel, kui skannerit kasutatakse harva ning selle kasutamine piirdub fotode ja tekstidokumentide digitaalsete versioonide arvutisse edastamisega.
VIIDE. Mõned Windows OS-i versioonid võimaldavad teil skanneriga töötada ilma draiverit installimata.
Windows OS-i tarkvaravõimalused võimaldavad teil seda teha mõne lihtsa sammuga.
- Klõpsake nuppu Start, seejärel Kõik programmid ja Kõik printerid ja skannerid.
- Avanevas aknas klõpsake "Uus skannimine".
- Ilmuvas dialoogiboksis saate seejärel valida ühendatud skanneri, skannitava pildi tüübi (värviline, hall või mustvalge) ja eraldusvõime.
- Klõpsake nuppu "Skanni", pärast protsessi lõppu ilmuvad ekraani ülaossa pildiikoonid.
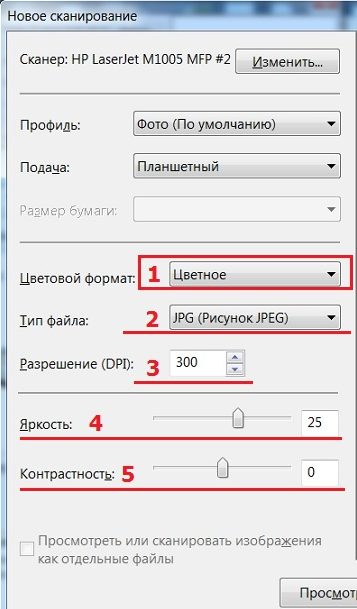
Spetsiaalne tarkvara
Fotode ja dokumentide skannimiseks on mitu tarkvara:
- Kõige populaarsem programm sellistel eesmärkidel on ABBYY FineReader. See võimaldab teil mitte ainult dokumenti skannida, vaid ka originaalfaili redigeerida ja teisendada. Peate klõpsama "Fail", "Uus ülesanne" ja "Skanni".

- OCR-tarkvara CuneiForm skannib ja teisendab pildi. Programm põhineb sisseehitatud sõnastikul, mis võimaldab teil teksti kontrollida.
- Programm VueScan laiendab digiteeritud piltidega töötamise võimalusi. See võimaldab teil määrata värvide kontrasti parameetreid, eraldusvõime taset ja faili suurust.
- PaperScan Free põhineb tööriistade komplektil, millega saab kohandada pilte mis tahes keerukusastmega.
- Microsoft Office Wordi tekstiredaktoril ei ole oma liideses eraldi nuppu, mis võimaldab pilti skannida. Kuid seda saab teha algoritmi järgides. Valige tegumiribal vahekaart "Lisa", pärast "Clip", "Arrange Clips". Ilmuvas aknas klõpsake "Fail" ja valige funktsioon "Lisa klipid korraldajasse". Seejärel peaksite klõpsama "Skannerist või kaamerast" ja määrama skannimise parameetrid. Klõpsake "Prindi", seejärel "Insert" ja oodake, kuni fail skannitakse.
Kuidas dokumenti salvestada
Kui töötate programmis ABBYY FineReader, klõpsake uue ülesande valimisel nuppu "Skanni ja salvesta pilt".Muudel juhtudel valige pärast skannimisprotsessi lõpetamist "Salvesta".
Pildi eelvaateks ja reguleerimiseks valige Eelvaade ja asetage pilt soovitud kohta. Kui skannimine on lõppenud, kuvatakse valik salvestamise asukoha määramiseks. Valige kõvakettal või välisel draivil asukoht, andke failile nimi ja määrake selle vorming. Nüüd on fail salvestatud, saate programmi sulgeda ja jätkata tööd dokumentide ja piltidega.
TÄHTIS. Suuri faile hoitakse tavaliselt pikka aega. Oodake, kuni teave on salvestatud ja alles siis sulgege programmi aken.
Kuidas kasutada skannerit fotode skannimisel
Foto skaneerimine toimub samamoodi nagu mis tahes muu dokumendi digitaalne töötlemine. See protsess nõuab aga pisut ettevalmistust, nimelt vajalike valikute kindlaksmääramist:
 Alustuseks valige skannimisrežiim, mida väljendatakse järgmistes kategooriates - kohandatud, halltoonid, värvilised ja mustvalge.
Alustuseks valige skannimisrežiim, mida väljendatakse järgmistes kategooriates - kohandatud, halltoonid, värvilised ja mustvalge.- Seejärel otsustage vormingu üle. Kõige mugavam ja mis kõige tähtsam, enamikus digitaalseadmetes loetav on JPEG.
- Eelvaate funktsiooni abil saate hõlpsalt vaadata, kuidas digiteeritud foto välja näeb ja vajadusel muudatusi teha. Samuti saate valida pildi eraldusvõime väärtuse.
- Pärast toimingute lõpetamist klõpsake nuppu "Skanni", seejärel "Salvesta".
Kuidas skanneriga töötada - põhireeglid
- Üks olulisemaid soovitusi on meetme järgimine. Kõrge pildikvaliteedi saavutamiseks ärge suruge originaalversiooni jõuga skanneri sisemuse klaaspinnale.See võib kahjustada seadme katet, klaastahvelarvutit ja lõpuks ka seadet.
 Sageli sisaldavad meie skannitavad dokumendid klambreid ja kirjaklambreid. Võimalusel proovige need eemaldada, et vältida skanneri klaaspinna kahjustamist.
Sageli sisaldavad meie skannitavad dokumendid klambreid ja kirjaklambreid. Võimalusel proovige need eemaldada, et vältida skanneri klaaspinna kahjustamist.- Pärast skanneriga töötamise lõpetamist sulgege kindlasti seadme kaas. Seadet ei saa isegi lühiajaliselt lahti jätta, sest klaasist aluspind kattub kiiresti tolmuga ning valguskiired võivad kahjustada digiteerivat elementi.
- Käsitsege seadmeid ettevaatlikult. See kehtib peamiselt teisaldatava skanneri kaane kohta. Olge ettevaatlik, et te ei lööks seda.
- Hoolikas suhtumine eeldab ka korralikku hooldust. Ärge kasutage skanneri sisemuses agressiivseid pesu- ega puhastusvahendeid. Kuiv lapp ja klaasipuhastusvahend sobivad selleks suurepäraselt.
TÄHTIS. Ärge puhastage seadet pinge all. Enne puhastamise alustamist ühendage seade vooluvõrgust lahti.
- Huvist või rikke parandamise vajadusest ei ole soovitatav seadmesse ronida. Usaldage see erialase haridusega inimesele.
- Skannerit ei ole soovitatav hoida otsese päikesevalguse käes ega kütteseadmete ja radiaatorite läheduses. Äkilised temperatuurimuutused võivad vähendada seadme eluiga.
Nüüd teate, et piisab, kui õppida, kuidas sellist seadet õigesti käsitseda. Skänneri abil saate hõlpsalt hakkama kontoritööde ja majapidamistöödega.





